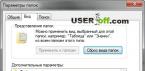Инструкция
К сожалению, чтобы получить возможность установить операционную систему Windows XP, используя в качестве основного носителя USB- , недостаточно просто скопировать все файлы с диска на это устройство. Необходимо создать специальные загрузочные секторы, которые помогут определить предназначение .
После завершения этого процесса скопируйте все файлы, находящиеся в образе, на ваш USB-носитель. Перезагрузите компьютер. Нажмите копку F8 при старте запуска и выберите вашу флешку в качестве основного устройства. В появившемся меню выберите пункт First part of Windows XP.
После первой перезагрузки компьютера во время установки выберите пункт Second part of 2000/XP.
Видео по теме
Источники:
- как переустановить windows xp без диска
Приобретая ноутбук, многие обращают внимание на то, поставляется ли вместе с ним операционная система. Ноутбуки без операционной системы Windows, как правило, стоят дешевле, чем с ней. Установка Windows может производиться как со скрытого раздела жесткого диска ноутбука, так и с внешних носителей.
Инструкция
Даже если вы приобрели с предустановленной операционной системой Windows XP, ее все равно необходимо будет установить. Делается это довольно просто. Для установки Windows XP со скрытого раздела просто подключите ноутбук к электрической сети (чтобы ноутбук не во время установки по причине окончания заряда аккумулятора) и нажмите кнопку включения питания. При первом включении установка Windows XP со скрытого раздела запустится автоматически. Внимательно следите за установкой, выставляйте в ее процессе все необходимые опции (в том числе региональные). Во время установки компьютер должен несколько раз перезагрузиться. По окончании установки на экране должен быть рабочий стол операционной системы. Ноутбук готов к работе.
Если ноутбук поставляется без операционной системы Windows XP и у него есть оптический привод, то наиболее удобным способом установки операционной системы будет установка с компакт-диска. Для этого включите компьютер и зайдите в BIOS (с помощью кнопок F2, F9 или F10, в зависимости от марки ноутбука). В BIOS найдите вкладку "Boot Device" и отрегулируйте очередь загрузки таким образом, чтобы первым в ней стоял CD-ROM. Вставьте диск в привод и перезагрузите компьютер. После перезагрузки необходимо будет нажать любую кнопку на клавиатуре, для того чтобы операционная система начала загружаться с диска. Выберите раздел HDD, на который будет производиться установка операционной системы, разбив при необходимости физический диск на логические. По окончании установки на также должен быть рабочий стол операционной системы.
Установка Windows XP с флеш-карты аналогична установке с компакт-диска. Отличие состоит лишь в том, что в BIOS первым в очереди на загрузку должен стоять USB-девайс. Установочные файлы Windows XP записываются на флеш-карту с помощью специальных программ.
Обратите внимание
При установке Windows XP со скрытого раздела у вас не будет возможности разбить физический диск на логические. Это можно будет сделать из-под Windows при помощи специальных программ.
Источники:
- установка xp на ноутбук
Периодически возникает необходимость переустанавливать операционную систему на личном ноутбуке . Это можно сделать без помощи профессионального программиста. Нужно быть аккуратным и внимательным при выполнении данной операции.

Вам понадобится
- - лицензионная версия Windows;
Инструкция
Приобретите диск с лицензионной версией операционной системой Windows. В последнее время компания Microsoft производит все новые ОС для ноутбуков и персональных компьютеров, но, выбирая операционную систему, следует опираться на технические характеристики вашего . Если у вашего компьютера более двух ядер и минимум 2 GB оперативной памяти, то можете использовать версии Windows Vista и Windows 7. Для компьютеров с меньшими характеристиками желательно использование Windows XP SP3.
Сохраните все важные файлы на переносные носители, чтобы избежать в дальнейшем потери нужных данных.
Вставьте диск в привод вашего ноутбука и перезагрузите его. Нажмите клавишу “Delete”, чтобы открыть меню BIOSа. Откройте вкладку выбора приоритетов загрузки. Установите на первое место считывание информации с CD/DVD-ROMа, а на второе – загрузку жесткого диска (Hard disc или HDD). Сохраните изменения и нажмите клавишу “Y”, чтобы выполнить перезагрузку системы.
После перезагрузки откроется меню выбора виртуального раздела жесткого диска. Укажите место установки операционной системы диск “C”. Также вы можете создать дополнительные разделы жесткого диска или удалять их. Нажмите клавишу “F”, чтобы отформатировать раздел. После операции форматирования будет выполнена перезагрузка.
После завершения установки операционной системы обязательно скачайте с сайта Toshiba «свежие» драйверы для видеокарты, материнской платы и звуковой карты. Установите их и перезагрузите ноутбук, чтобы все изменения и обновления вступили в силу.
Видео по теме
Источники:
- как переустановить windows xp на ноутбуке toshiba
Некоторые пользователи предпочитают использовать операционную систему Windows XP вместо более новых и современных ее аналогов. Проблема в том, что при установке этой ОС на ноутбуки может возникнуть проблема отсутствия некоторых драйверов для жесткий дисков.

Вам понадобится
- - nLite.
Инструкция
Решается данная проблема внедрением требуемого комплекта драйверов в образ установочного диска. Для начала создайте данный образ. Используйте для этого программы Daemon Tolls или Alcohol Soft. Скачайте комплект драйверов, подходящий для вашего и операционной системы Windows XP.
Скопируйте файлы, хранящиеся в образе диска в отдельную папку XPSATA. Теперь скачайте утилиту под названием nLite. Для успешной ее работы вам потребуется установить.NET Framework версии 2.0. Установите программу nLite и запустите ее.
В этом окне нажмите кнопку «Добавить» и укажите папку, в которой расположены предварительно скачанные драйверы. Нажмите кнопку OK после выбора требуемой папки.
В новом окне выделите параметр «Драйвер текстового режима». Укажите требуемый драйвер и нажмите кнопку OK. В следующем окне будет отображаться список добавленных драйверов. Нажмите кнопку «Далее» для перехода к завершающей стадии создания нового образа.
Появится окно, содержащее следующий вопрос: «Вы хотите запустить процесс?». Нажмите кнопку «Да». Подождите, пока программа интегрирует нужные драйверы в архив системы. Нажмите кнопку «Далее» после завершения этого процесса.
Для того чтобы записать новый установочный диск Windows XP, выберите пункт Direct Burn и нажмите кнопку «Запись».
Если вы хотите создать новый образ установочного диска, то выберите пункт Create Image и нажмите кнопку «Создать ISO». Выберите папку для хранения будущего образа.
После записи диска перезагрузите компьютер и начните установку операционной системы Windows XP.
Источники:
- как поставить xp 7
Большинство современных мобильных компьютеров продается с предустановленной операционной системой. Обычно это ОС Windows Seven и Vista. Если у вас возникло желание установить на ноутбук систему Windows XP, то вы должны быть готовы к возможным сложностям осуществления этого процесса.

Вам понадобится
- - Paragon Disk Manager;
- - установочный диск Windows XP.
Инструкция
Основная проблема установки сравнительно старой операционной системы – это отсутствие драйверов для некоторых устройств. Чаще всего нет необходимых файлов для успешного считывания жесткого диска. В случае с ноутбук ами Acer воспользуйтесь утилитой Paragon Disk Manager.
Скачайте ISO-образ мультизагрузочного диска, содержащего эту утилиту. Стоит отметить, что на диске могут быть расположены и другие программы. Это не повлияет на работоспособность утилиты Disk Manager.
Запишите ISO-образ на DVD-диск при помощи программы Nero или Iso File Burning. Вставьте полученный диск в привод ноутбук а и включите мобильный компьютер. Откройте меню BIOS и установите приоритет загрузки с DVD-привода. Найдите меню конфигурации SATA-устройств и выберите параметр ATAPI.
Перезагрузите устройство и дождитесь запуска программы Paragon Disk Manager. Удалите все разделы жесткого диска. Создайте новые тома с файловыми системами FAT32 или NTFS.
После выполнения описанных операций извлеките диск с программой Disk Manager и вставьте в привод установочный диск операционной системы Windows XP. Перезагрузите ноутбук и выполните установку системы, следуя подсказкам пошагового меню.
Приветствую заглянувших на сайт сегодня мы будем говорить о том, как переустановить Windows XP на своем компьютере. На самом деле, в переустановке операционной системы нет ни чего сложного, главное хотя бы раз это сделать самому! Так что, давайте приступим господа к решению нашего вопроса!
Перед установкой операционной системы вам необходимо переместить всю нужную информацию с системного диска (диска на который установлена ваша версия windows, как правило это диск C) в любое другое место, например на дисковый или USB носитель, либо на другой системный раздел! Далее необходимо позаботиться о правильной загрузке вашего компьютера, для последующей установки операционной системы. Дело в том, что в обычном режиме работы ваш компьютер загружается с жесткого диска. Но при переустановке операционной системы необходима загрузка например с DVD диска вашего привода или с USB носителя, через USB порт. Ведь для переустановки оси нам будет нужна загрузка с дистрибутива Windows XP в виде загрузочного диска или загрузочной USB флешки.
Для того, чтобы изменить приоритет загрузки компьютера нам потребуется правильная настройка BIOS (небольшой программы, расположенной на постоянном запоминающем устройстве). Здесь ничего страшного нет: всего-то нужно поменять одну функцию. Благодаря этому основная загрузка будет производиться с установочного диска.
Подготовка к переустановке Windows XP
Для захода в настройки программы BIOS следует перезагрузить компьютер, и при появлении начального черного экрана (вы его определите по бегущим цифрам и быстро сменяющимся надписям) необходимо нажать кнопку Delete. Если не сработает, тогда – F10, shift+F2 или shift+F1. Комбинация клавиш для попадания в интерфейс BIOS может меняться в зависимости от того, какой фирмы у вас стоит материнская плата. Каждый разработчик пытается внести свои коррективы, что несомненно не очень удобно, для рядового пользователя PC.
Затем возникнет экран с множеством вкладок, среди которых есть надпись Boot. Навигация осуществляется клавишами-стрелками. Передвигаемся к Boot. Там возникает настройка загрузки. Передвигаясь вверх/вниз, доходим до Boot Device Priority. Жмем клавишу Enter. Появляется окно выбора устройства с которого будет осуществляться загрузка. В нем опять кнопками вверх/вниз выбираем первое загрузочное устройство. Нажимаем Enter. На мониторе отобразится список из нескольких устройств, например: IDE, CD ROM, HDD, 1st FLOPPY DRIVE, USB, DVD ROM.

С помощью стрелок добираемся до CD ROM или DVD ROM (т.е. до любого устройства, которое позволит осуществить загрузку с диска). Затем снова жмем Enter. Теперь – первым устройством в списке приоритета стал наш дисковод! Жмем на клавиатуре F10. Возникнет небольшое окно с надписью, спрашивающей про наше согласие/несогласие сохранения изменений. Соглашаемся. Для этого, используя стрелки, выбираем ОК и Enter. Все - предварительный этап установки операционной системы завершен. Далее идет основной процесс установки.

Переустановка Windows XP
После настройки BIOS загрузка компьютера начнется с дисковода. Поэтому в DVD-ROM перед стартом следует вставить диск Windows. Включаем компьютер. Если появится надпись Press any key... жмем любую клавишу и начинаем наслаждаться процессом установки OC Так запустится процесс инсталляции. Первое что вы увидите - это синий экран с надписью "Установка Windows".

Сначала файлы будут автоматически копироваться на жесткий диск. Здесь ничего нажимать не требуется – только терпение. Затем возникнет меню, в которых на выбор представится 3 пункта: приступить к инсталляции, восстановить систему или выйти. Нас интересует первая строчка. Жмем Enter .

Далее нас снова ждет меню. На сей раз отобразится список разделов у диска. Они представляют собой части, на которые поделен ваш жесткий диск. Здесь следует выбрать место, куда будет установлена Windows. Навигация осуществляется стрелками. Как правило, выбирается раздел С. Отмечаете его, после чего снова возникнет 3 строчки: удалить, создать новую область или установить сюда. Кнопкой Enter после выбора последнего варианта продолжаем процесс установки.


Теперь у нас должно открыться окошко с предложениями форматирования (удаления информации) или оставления всего, как есть, без изменений. Форматирование будет предложено в формате NTFS или FAT. Я рекомендую оставлять формат форматирования тот, который был установлен до вашего вмешательства. Если вы перед установкой сохранили нужные вам файлы на флешке или где-либо еще – смело очищайте диск, выбрав первый пункт. Так Windows будет установлена в абсолютно пустую область. Передвигаясь стрелками, отмечаем выбранное, далее кнопка Enter утверждает наше намерение.

Затем следует подтвердить форматирование или наоборот отменить. Это предложение появится в меню. Нажмите кнопку F. После чего начнется очистка. Далее ничего трогать нельзя, просто ждите.


Окончив форматирование, компьютер автоматически продолжит копирование файлов с диска. После этого, будет перезагрузка. Здесь необходимо снова зайти в БИОС и поставить приоритет загрузки, в том порядке, в котором он был выставлен изначально. Например на Floppy Drive (см. предварительный этап). Внимание: на втором месте должен быть IDE, а на третьем – CD ROM. На первое место желательно поставить HDD - загрузку с жесткого диска! В конце точно также F10 – OK - Enter. По сути мы снимаем приоритет загрузки с DVD или CD привода.

После выхода установка системы продолжится. Во время нее вам предложат настроить региональные стандарты и язык. Русскоязычным пользователям здесь ничего менять не требуется. Следующий шаг – ввод названия компании и полного имени. Эта форма заполняется на ваше усмотрение.

Затем необходимо написать пароль администратора и имя компьютера. Последнее указывается автоматически, но его можно изменить, а насчет пароля – как хотите. Если желаете повысить безопасность, то указывайте его. Самое главное – не забыть его впоследствии. Впрочем, впоследствии можно ввести подсказку к нему, снизив риски до минимума.

Потом предлагается настройка даты и времени. Тут также автоматически прописывается текущее число и время по московскому времени. Но если требуются изменения, то возможна установка других данных. Все зависит от региона в котором вы проживаете!

Затем инсталляция операционной системы продолжится. Завершив ее, компьютер автоматически перезапустится. На мониторе при первом запуске после установки возникнет окно, извещающее вас об изменении разрешения экрана. Подведя курсор к квадратику ОК, жмите на него левой кнопкой мыши. Разрешение экрана можете выставить впоследствии в соответствии с максимально возможным разрешением вашего монитора.

Последний этап – окно пользователей. Тут следует заполнить учетную запись (желательно две). Можно написать свое имя или понравившееся слово. Затем появится долгожданный рабочий стол. Установка завершена. Поздравляю!
Итак, для начала надо настроить БИОС . Для этого включаем компьютер и сразу зажимаем клавишу «Delete» (на некоторых клавиатурах коротко «Del») на клавиатуре до тех, пока не попадем в BIOS (кстати, чуть не забыл, ваш загрузочный диск Windows XP должен быть уже в CD/DVD приводе).
Ваш БИОС может выглядеть по другому. Это зависит от производителя и . Но не бойтесь настройки в основном одинаковые. В БИОСЕ мы будем работать с клавишами стрелки ←→↓ . Итак, зашли в БИОС, далее переходим на вкладку Advanced BIOS Features:
В вашем биосе название вкладки может быть другой. Если так, то пробежитесь по вкладкам и найдите в какой из них содержится параметры загрузки устройств . В моем случае вот так выглядит параметры загрузки устройств:

Теперь наша задача сделать так чтобы компьютер загружался с диска, т.е. на «First Boot Device» мы поставим CDROM . Делаем это вот так (выбираем параметр напротив First Boot Device, нажимаем Enter на клавиатуре и с помощью стрелок выбираем CDROM) :

Должно получится так:


Может появится вот такое подтверждение. Нажимаем «Y» на клавиатуре, что означает «Yes» (да) , и жмем Enter:

Далее произойдет перезагрузка. Ждем когда появится такая надпись «Press any key to boot from CD» , что означает «нажмите любую клавишу для загрузки с компакт диска « . Жмем любую клавишу:

И запустится программа установки. После проверки конфигураций системы вам будет предложено Восстановить существующую систему или установить новую ОС. Выбираем «ВВОД=продолжить» :

Затем принимаем лицензионное соглашение нажатием на клавишу F8 :


Затем выбираете раздел на который будет установлен Windows. Обычно это раздел C :

Не бойтесь, нажмите С :

Выбираем «Форматировать раздел в системе NTFS» :

Подтверждаем, клавишей F :


Затем автоматически начнется копирование файлов:

После этого компьютер перезагрузится. Никогда не нажимайте на «Ввод-перезагрузить компьютер» , а то установка прервется. Пусть компьютер сам перезагрузится:

После перезагрузки вам опять будет предложено нажать любую клавишу, ничего не нажимайте а то установку начнете заново.

После перезагрузки установка продолжится, но уже в более привлекательной обстановке:





Настраиваем время, дату, часовой пояс и идем далее:

Если появится такое сообщение нажмите ок :

Еще раз нажмите ок :


Выберите пункт «Отложить это действие» :

Пишем имя учетной записи. Можно до пяти если пользователей несколько:


Вот и все установка завершена!

Надеюсь установка Windows XP прошла успешно. Осталось только установить драйвера для нормальной работы компьютера. Удачи!!!
Переустановка Windows XP . Допустим у вас возник вопрос, как переустановить вашу Windows XP, устанавливали вы её давно, быстродействие упало, некоторые программы не запускаются, возникает много ошибок и так далее. С чего нужно начать, а начнём мы с копирования важных настроек, папок и документов, с того раздела жёсткого диска куда мы будем устанавливать заново операционную систему. После переустановки Windows ХР все они будут потеряны.
Друзья, если вы хотите , то вам поможет другая наша статья.
Переустановка Windows XP
Во первых скопируйте с рабочего стола и из папок Мои документы в безопасное место всё, что вы не хотите потерять: фотографии, музыкальные файлы, какие-либо документы. Безопасное место, это например диск (диск D :). Если у вас всего один логический диск (С:), то скопируйте эти папки на флешку или запишите на DVD диск, после переустановки системы нужно будет всё вернуть на свои места. Далее папка Application Data- здесь хранятся настройки от установленных на вашем компьютере программ.
Так же можно скопировать папки ваших браузеров Opera и Mozilla Firefox, со всеми вашим закладками, контактами, одноклассниками. Торренты с вашими раздачами, рейтингами и другое. Конечно у вас у вас скопилось очень много ссылок в папке Избранное, следует копировать и её.
Напомню в Windows XP все эти папки располагаются в папке C :\ Documents and Settings (ваше_имя_пользователя). Например, если Windows XP у вас установлена на (диск С:), а ваше имя пользователя (по которому вы входите в систему)- Alex, то наша папка будет называться C:\Documents and Settings \ Alex .
Если вы используете в качестве почтовой программы Outlook Express то все полученные вами письма и адреса хранятся в определённой папке - C :\ Documents and Settings \ Petya \ Local Settings \ Application Data \ Identities \{набор букв и цифр}\ Microsoft \ Outlook Express \ .
Далее сохраняем ваши учетные записи и параметры почтовых ящиков. В меню Outlook Express выбираем Сервис > Учетные записи. В появившемся окне жмём на кнопку Экспорти обзываем файл как хотим, сохраняем его подальше на флешку или другой раздел жёсткого диска, после переустановки он нам понадобится. Мы снова запустим Outlook Express и в меню выберем уже не экспорт а импорт и укажем файл, вкоторый экспортировали свои учетные записи. Outlook Express заработает как до переустановки Windows XP.
Driver Magician скопирует из системы драйвера на все ваши устройства: принтеры, сканеры, видеокарту и так далее в специальную папку. После переустановки Windows XP, вам не придётся искать драйвера на все ваши устройства , вы запустите мастера установки устройств и укажите созданную Driver Magician папку и драйвера установятся автоматически.
После запуска утилиты вы попадёте в её основное окно. Отмечайте все ваши устройства и жмите (Начать),

Driver Magician спросит вас, куда сохранить папку с драйверами, сохраните её только не на тот раздел, куда будете переустанавливать систему. Конечно идеальный вариант после переустановки Windows XP, скачать драйвера для всех устройств вашего компьютера в интернете на официальных сайтах их производителей. Ну вот и добрались мы наконец до самой переустановки, она ничем не отличается от установки, вот статья нашего сайта
Многие не могут самостоятельно установить операционную систему Windows на ноутбук. На самом деле процесс не так сложен. В этой статье мы подробно рассмотрим процесс установки ОС Windows XP.
Подготовка к установке
Нам понадобятся:
- Диск с Windows XP;
- 1-2 часа времени.
Возьмите диск с операционной системой. Вставьте его в CD-привод, перезагрузите ноутбук и войдите в меню настроек BIOS. Для этого во время включения компьютера нажмите клавишу «F2».


После этого надо все настройки сохранить и выйти из BIOS. Для этого нажмите клавишу «F10», а после нее «ESC». При появлении на экране сообщения «Press any key to boot from CD» кликните по любой клавише. Запустится подготовительный процесс установки ОС «Windows XP»

При появлении такого окна жмите «Enter», а в следующем окошке «F8» для того, чтобы принять условия лицензионного соглашения. Далее программа-установщик предложит вам установить выделенную копию «Windows XP» на ноутбук.

Для отказа необходимо нажать клавишу «Esc», на рисунке все видно. Далее из картинки ясно, что у нас есть раздел «С». Его размер восемь гигабайт. Также есть неразмеченная память. Ее объем два гигабайта. Напомним, что количество памяти у каждого может быть разное. Зависит от характеристик компьютера, на который предстоит установить «ОС Windows XP».

Удаление раздела «С»
Следующий шаг – удаление раздела «С». Для этого необходимо нажать на клавишу «D». Чтобы подтвердить процесс удаления, нажимаем «Enter».

Теперь программа установки уведомляет о том, что все данные, находящиеся в этом разделе на ноутбуке, будут навсегда удалены. Смотрите фото ниже. Это сообщение надо проигнорировать и нажать клавишу «L».

Теперь у нас с вами появилась неразмеченная область объемом десять гигабайт. Фото ниже. Необходимо создать новый раздел для системы. На него в дальнейшем и придется установить «ОС».

Для этого нажимайте клавишу «С», указывайте размер раздела в мегабайтах, в нашем случае это 8000 мб., то есть восемь гигабайт. Далее жмите клавишу «Enter».

Установка «ОС» на выделенный раздел
Чтобы установить операционную систему на тот раздел, который мы создали, необходимо выделить его, используя горячие клавиши, указанные на рисунке ниже, а затем нажать клавишу «Ввод».


После этого придется подождать некоторое время, пока не завершится процесс форматирования. Можете пока сходить попить кофе. Это подготовка к установке Windows XP на ноутбук.

Возвращение жесткого диска во главу списка
После того, как форматирование будет завершено, установочная программа начнет копирование файлов на жесткий диск ноутбука. Затем вам будет предложено выполнить перезагрузку путем нажатия на клавишу «Enter». Либо же она начнется автоматически. После перезагрузки появится сообщение: «нажмите любую клавишу для продолжения». Делать этого не надо иначе придется заново установить операционную систему с диска на ноутбук.
После включения компьютера необходимо опять перейти в BIOS, выбрать вкладку «Boot» и вернуть жесткий диск во главу списка. Затем нажать клавишу «F10» для выхода из настроек сохранения параметров и подтвердить выход.

Появится уведомление с новым оформлением, а сразу за ним активизируется окошечко с параметрами и настройками языка и региональных стандартов.

Настройки стандартных параметров
В этом пункте достаточно настроить только раскладку клавиатуры. Для этого кликните по клавише «Настроить», которая находится ниже, второй по счету, на фото она выделена цифрой 1. Затем выберите раскладку клавиатуры по умолчанию. У нас она английская. На фото это действие обозначено цифрой 2. Затем подтвердите серьезность ваших намерений путем нажатия на клавишу «Ок».


Появится нижеприведенное окошко, в котором надо ввести имя и название организации. Мы укажем только имя и нажмем «Далее».

Теперь надо ввести лицензионный ключ продукта и продолжить установку «ОС Windows XP» на ноутбук, нажав «Далее».

В следующем окошке указывается имя компьютера. Можно делать любым. Остальные поля остаются незаполненными.

Теперь можно установить правильное время, год, число и месяц. Напротив пункта о переходе на зимнее и летнее время можно оставить или убрать галочку. Затем нажать «Далее».

Начнется процесс установки поддержки сети. Он может длиться около получаса. За это время можно отдохнуть.

После того, как процесс завершится, появится новое окошко, в котором все настройки надо оставить, как есть и нажать «Далее».


Начнется процесс копирования файлов, который опять займет около получаса времени. Установка Windows XP на ноутбук практически завершена.

Первичный запуск системы
Первый запуск операционной системы «Windows XP». После она проинформирует о том, что будет произведена автоматическая настройка разрешающей способности экрана. Необходимо нажать «Ок». После настройки снова «Ок».
Затем на экране ноутбука появится надпись приветствия. Необходимо нажать клавишу «Далее».

Система предложит активировать автоматическое обновление. Необходимо отложить это действие и нажать «Далее».

Система начнет проверку.

Следующее окошко просто пропускаем, нажав «Далее».

Следующим шагом система предложит зарегистрироваться в «Майкрософт». Это предложение надо проигнорировать, нажав клавишу «Далее». Что ж, нам практически удалось установить «Windows XP» на ноутбук.

На новой страничке надо ввести любое имя своей учетной записи и нажать «Далее».

Создание имени учетной записи
Все! Предварительная настройка завершена. Кликайте «Далее».


Вас приветствуют. После того, как экран загрузится, надо произвести определенные настройки. Сначала настроим значки рабочего стола. Для этого правой кнопкой мыши надо нажать на изображение рабочего стола и выбрать пункт «Свойства».

Дополнительные настройки

Поставьте галочки напротив необходимых значков. На рисунке все показано. Затем нажмите «Ок».

Выбранные значки появятся на рабочем столе.

Все, вам удалось установить операционную систему «Windows XP» на ноутбук и произвести первоначальные настройки! В следующей статье мы расскажем, как переустановить операционную систему, если та, что стоит на ноутбуке, вас не устраивает.