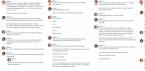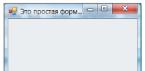02.10.2017 20:17:00
Пожалуй, одно из самых сильных преимуществ операционной системы Андроид в том, что после покупки смартфона она требует минимального вмешательства со стороны пользователя. В основном, от пользователя требуется настроить язык, дату и время, руководствуясь подсказками со стороны ОС. Тем не менее, более тонкая калибровка различных режимов работы мобильного устройства может в дальнейшем сильно облегчить жизнь его владельца.
В нашей статье мы расскажем о том, как должна происходить настройка смартфона Андроид после покупки. Кроме того, мы собрали несколько полезных советов о том, как можно автоматизировать некоторые процессы на смартфоне ради экономии времени.
Поскольку ОС Android принадлежит и поддерживается компанией Google, все системные процессы должны быть привязаны к соответствующему аккаунту. Без него вы элементарно не сможете скачать и установить приложение из Google Play. В новый телефон можно добавить уже имеющийся аккаунт или создать новый.

- Войдите в настройки Андроид
- Выберете пункт Аккаунты
- Нажмите «Добавить аккаунт»
- Выберете пункт Google
- Добавьте свой адрес gmail или
- Создайте новый аккаунт
- Укажите имя, фамилию, дату рождения и пол
- Придумайте адрес электронной почты и пароль
- Нажмите кнопку «Принять».
Пример того, как настроить профиль Google на шестой версии Андроид в смартфоне Fly Cirrus 12 можно посмотреть в нашем видео:
Если дома у пользователя стоит Wi-Fi роутер, новый смартфон можно подключить к домашней сети. Это позволит, не расходуя мобильный трафик, устанавливать приложения, системные обновления и работать в программах, которые требуют подключения к Интернету.
Как подключить телефон к роутеру:
- Потяните за верхнюю шторку уведомлений на главном экране или выберет в настройках пункт «Беспроводные сети»
- Включите Wi-Fi на телефоне
- В списке доступных подключений выберете название домашнего роутера
- Введите пароль и нажмите кнопку для подключения

В дальнейшем, для подключения к домашнему Wi-Fi достаточно будет просто нажать на иконку подключения, так как система запомнит пароль к роутеру при первом подключении.
При покупке нового гаджета неизбежно возникает вопрос: как перенести контакты со старого телефона? В нашей статье о переносе номеров мы подробно расписали 3 простых способа:
- Через аккаунт Google
- С помощью компьютера через USB
- С помощью сторонних программ, например AirDroid
- Откройте системное приложение «Контакты»
- В выпадающем меню выберете пункт Импорт/экспорт
- Нажмите на команду «Копировать в»
- Если все контакты находятся в памяти телефона, выберете сим-карту как место для хранения номеров

Через несколько секунд все контакты окажутся на симке, которую останется лишь поместить в новый телефон.
Операционная система Андроид отличается полной свободой в плане кастомизации. На новом телефоне можно сменить фон, поменять размеры шрифтов, установить живые обои с красивой анимацией и многое другое. Однако мы рекомендуем начать персональное оформление гаджета с установки виджетов. Это элементы интерфейса, по сути, мини-программы, которые отображают необходимую информацию и предоставляют быстрый доступ к определенным функциям.

В системных настройках Андроид предусмотрено несколько групп виджетов, например, часы, календарь, погода, новости, включении беспроводных сетей и так далее. Для их установки нажмите задержите палец на пустом месте на рабочем столе и в меню кастомизации выберете пункт «Виджеты». А затем просто выбирайте те программы, которые вам понадобятся и перетаскивайте их на рабочий стол. Учтите, что у каждого виджета есть своя рабочая область, например 4 на 2, 2 на 2 или 1 на 1. Учитывая размеры виджета, можно наиболее удобно разместить их на экране.
Пример того, как ставить виджеты на Андроиде можно посмотреть на видео:
Резервное копирование медиафайлов
Учитывая возможности качественных камер в современных смартфонах, память гаджета забивается памятными снимками или видеороликами в считанные дни. Даже если в мобильнике установлена карта памяти на несколько десятков гигабайт, ее переполнение – всего лишь вопрос времени.
Чтобы в самый неподходящий момент не столкнуться с необходимостью очистить хранилище от медиафайлов, перенося их, например, на ПК, можно воспользоваться системным приложением Google Фото. Оно позволяет настраивать автоматическое резервное копирование фотографий и видеозаписей на диск Google. Это значит, что после того, как вы сделали снимок, он будет скопирован в облачное хранилище. Главное при этом – включить мобильный или Wi-Fi Интернет.
- Убедитесь, что вы подключились к аккаунту Google
- Выберете приложение Google Фото
- Войдите в свой аккаунт
- В верхнем левом углу нажмите на выпадающее меню
- Откройте настройки
- Включите резервное копирование
В этом же разделе меню можно выбрать качество фотографий для копирования на диск. Пользователь задает либо изначальное качество, либо высокое. В последнем случае система немного оптимизирует медиафайлы, сжимая их размер.

По умолчанию, Google Фото делает копии файлов из основной папки камеры. Однако при желании можно настроить дополнительные директории, которые будут синхронизированы с приложением, например, фотографии Инстаграма или скриншоты.
Отдельной командой в меню можно удалить все снимки и видеоролики, которые были скопированы в Google Фото. Это позволит одновременно освободить место в памяти телефона и не переживать, что удалится ценное фото.
Как работать с приложением Google Фото, можно посмотреть в нашем видео:
Многим пользователям необходимо, чтобы в определенные дни или часы их не беспокоили звонками, сообщениями или уведомлениями. Чтобы каждый раз не копаться в установках звуковых профилей, достаточно один раз настроить режим «Не беспокоить» в новом телефоне. Для этого:
- Откройте раздел Профили в настройках
- Выберете пункт «Не беспокоить»
- Нажмите кнопку «Правила»

Здесь можно выбрать предустановленное время, когда телефон перейдет в беззвучный режим, например, в будний вечер или выходные. В каждом профиле задаются дни, время и тип отключения звука (Только важные, только будильник и полная тишина). Выбрав пункт «Только важные», можно задать конкретные номера, с которых при звонке или СМС будет включен звук. Также пользователь задать новое правило, например, для вечерней прогулки, свидания, похода в кино или дневного сна ребенка.
Большинство людей покупая смартфон предполагают, что смогут установить на него множество программ, улучшить работу и скорость, но главное настроить телефон под свои запросы. Гибкость современного программного обеспечения такова, что вы можете выбрать не просто программы, но и отдельные прошивки, как официальные, так и сторонние. В этом материале, мы хотели бы рассказать о необходимом минимуме программ для Android, каждая из них облегчает жизнь – это лучшие из лучших. Какие-то из этих программ вам подойдут, какие-то нет, но общее представление о том, что можно сделать со своим устройством, вы получите. К сожалению, большинство пользователей смартфонов даже отдаленно не представляют себе, что с ними можно сделать и как изменить. Попытаемся исправить это упущение. Поехали.
Что такое root доступ и зачем он вам нужен
Получение root-прав для Android-смартфона, сродни администраторским правам на обычном ПК. Вы будете способны ставить любые программы, выполнять со своим телефоном практически любые действия. На свой страх и риск, но как правило, при правильном подходе это не страшно и просто. Если вы не знаете, зачем вам может понадобиться root-доступ, то приведу себя в пример. Часто меняя телефоны, мне не хочется каждый раз руками переносить все программы, настройки, данные. Для этого есть программа Titanium BackUp , она умеет сохранять состояние телефона по определенному расписанию и я могу создать фактически клон своего аппарата. К сожалению, для работы этой программы требуются root-права.
Другой пример, это встроенный в мой телефон голосовой набор от производителя, который жестко привязан к нажатию центральной клавиши. Отключить его стандартными способами нельзя, а количество ошибочных нажатий огромно и это раздражает. С помощью root-доступа, я просто удалил соответствующую программу, она мне не нужна. Таких примеров можно привести множество, имея root-доступ вы получаете полный контроль над телефоном.
Как и когда его сделать. Инструкций по получению root-доступа для конкретных моделей телефонов, в сети множество. Рекомендую внимательно прочитать инструкцию для вашего телефона и модели. Также, следует понимать, что вы лишаетесь гарантии, а шанс угробить телефон при несчастливом стечении обстоятельств, присутствует. Также, при использовании большинства способов, вы столкнетесь с тем, что все данные на телефоне будут удалены. Поэтому логично принять решение о том, будете вы делать root или нет, еще до того, как вы настроите полностью телефон. В идеале это нужно делать на новом аппарате.
Если вы даже не решитесь на root, то ничего страшного в этом нет, настроить свой Android-смартфон очень легко и без каких-либо специальных операций. Давайте разберемся как.
Настраиваем внешний вид телефона – обои, экран блокировки, оболочка
В Android можно настроить, буквально, каждый элемент внешнего вида телефона, для этого не требуется никаких ухищрений. Начнем с простого, выбора обоев, которые украсят ваш рабочий стол. Учитывая, что на рабочем столе размещается, как правило, большое число иконок, виджетов и они часто полупрозрачные, надо подбирать светлые или темные картинки. Иначе, вы не будете видеть важную информацию. Так как картинки быстро приедаются, то я временами их меняю.
В Android отличные интерактивные или «живые» обои, это анимация, которая изменяется в зависимости от времени суток или событий. Быстро просмотрев список таких обоев на своем телефоне, я нашел с десяток загруженных – лес с деревьями в снегу, восход солнца, ядро галактики, пруд с рыбками и растениями, погода для вашего города. Как видите, выбор очень велик. Приводить ссылки на все эти обои не буду, их легко найти в Android Market и они бесплатны.
Иногда мне надоедает анимация, хочется чего-то спокойного и новенького. В этом случае на помощь приходит программа PicSpeed Wallpaper . В ней несколько тысяч обоев, вы можете устанавливать картинку в разных режимах – на один экран, на несколько, на несколько со смещением. Никаких особых телодвижений не требуется, можно составлять список из любимых картинок. И снова все бесплатно.
 |
|
 |
 |
 |
 |
 |
 |
 |
 |
Для тех, кого раздражает, что после нажатия кнопки включения телефона, появляется экран разблокировки и вам снова надо совершать лишние телодвижения, можно поставить программу для автоматической разблокировки (как вариант, Auto Unlock от Iwashi Soft). Для меня это не актуально, так как всегда стоит графический ключ разблокировки (стандартная опция безопасности на Android, вы рисуете на экране узор, чтобы разблокировать телефон). Но и при использовании ключа разблокировки можно улучшить эргономику интерфейса, добавить новые функции. Но об этом чуть ниже, пока же перейду к программе, которую считаю одной из самых удачных для Android – .
Не знаю по какой причине лучшие программы для Android не стоят ничего. Для меня это остается загадкой, так как аналогичные программы для других платформ просто отсутствуют как класс, а если и есть, то умеют значительно меньше, стоят неприлично дорого. Итак, Go Launcher (есть его версия EX, вторая лучше), это оболочка, которая изменяет внешний вид вашего телефона до неузнаваемости. Нужно ли вам другое главное меню, режим ожидания, экран разблокировки и так далее, я не знаю. Для себя я пришел к выводу, что мне эта программа жизненно необходима и тому есть несколько причин.
Первая причина – в главном меню можно создавать папки для программ, в которые собирается все, что мне не нужно постоянно. Причина вторая, опровергающая первую, на рабочих столах Go Launcher можно разместить фирменный виджет, в котором будут небольшие ярлыки приложений и быстрый доступ к ним. Рабочее место распределяется намного лучше, а приложения можно закрывать в одно касание, как и очищать память телефона (причем, вы можете указать, какие приложения не закрываются). Получается, что главное меню отныне мне нужно не так часто, я управляюсь с рабочими столами.
 |
 |
 |
 |
 |
 |


 |
 |
 |
 |
Промолчу про то, какое количество тем оформления для этой оболочки существует. Вы можете настроить ее под любую современную ОС, можете выбрать совсем необычные виды рабочего стола. Но главное, пожалуй, не в том, что эстетически мне близок интерфейс этой программы и она выглядит красиво. В ней есть множество приложений, которые усиливают на порядок возможности моего аппарата. Например, первым делом я установил Go Locker, это экран разблокировки, в котором можно выбирать различные действия и он может быть оформлен по-разному. Копируется как HTC Sense, так и Android 4, так и просто есть свои уникальные варианты, этого приложения.

Описание всех возможностей Go Launcher займет не одну страницу текста, оболочка очень комфортная, быстро и стабильно работающая. Большое число виджетов позволяет настроить аппарат под себя. Рекомендую программу от всей души.
Контакты, звонки, сообщения
Для многих людей становится откровением, что можно заменить стандартную телефонную книгу, номеронабиратель, а также приложение для отправки сообщений. Начну с небольшой утилиты – Операторы России . При звонке на экран выводит информация о том, с номера какого оператора вам звонят, а также указывается из какого города или региона. Это удобно, когда вам звонят из других городов, вы будете понимать, что перезваниваете по межгороду и платите соответственно.
В телефонах Samsung достаточно неудобно реализован общий список звонков, в нем отображаются, как SMS, так и голосовые звонки. Учитывая, что мне приходит множество SMS из социальных сетей, пользоваться телефоном становится неудобно. Для меня решением стала программа DW Contacts/DW Phone . В этой программе меня в меньшей мере интересуют контакты, в большей степени номеронабиратель. В первую очередь удобный список звонков, избранное и так далее. К сожалению, программа не очень красива по интерфейсу, что несколько напрягает. Но функциональность этого решения очень высока. В частности, есть возможность настроить фильтры звонков (черный список), поиск по имени и номеру, удобное представление, интеграция с разными сервисами сообщений (WhatsApp встроен в телефонную книгу). К плюсам также относится то, что можно искать информацию не только по обычным полям, но и дополнительным. Поэтому я принял соломоново решение, контакты у меня остались стандартными, а вот номеронабиратель я использую DW Phone.
Мои требования к программе по работе с сообщениями, не очень сложны. Необходимость индивидуальных оповещений в зависимости от номера, возможность архивации сообщений, как на телефоне, так и вне его, приватная папка, в которую автоматически попадают сообщения от определенных адресатов. Внешняя привлекательность интерфейса играет роль, но не определяющую.
Совсем не удивительно, что натолкнулся я на программу Go SMS Pro (она бесплатна, от тех же разработчиков, что создали Go Launcher). Из минусов о которых надо сразу сказать – в программе очень большой набор настроек и если выбрать режим со всеми возможностями, то не самый слабый телефон начнет притормаживать (что на мой взгляд, недопустимо). Поэтому выбираем самый простой режим работы, благо в нем доступны все опции, просто для и вызова приходится залезать в меню программы.
Настраивается внешний вид, есть фильтр по словам, либо номеру отправителя. Есть возможность вносить определенные номера в приватную папку, для доступа надо вводить пароль. В статусной строке отображается иконка сообщения и цифра обозначающая общее число сообщений. Системные предупреждения могут быть заменены на таковые в программе. При наборе текста можно использовать обычное или всплывающее окно, есть дополнительные наборы эмотиконов. Список можно продолжать до бесконечности. Не рекомендую использовать Go Chat, он совместим с Facebook Chat, но в моем случае вызывал проблемы со скоростью работы.
 |
 |
 |
 |
 |
 |
 |
 |
 |
 |
 |
 |
 |
 |
 |
 |
 |
 |
 |
 |
 |
 |
 |
 |
 |
 |
 |
 |
В целом программа Go SMS Pro позволяет работать с SMS/MMS на качественно ином уровне. Иногда мне нравится наличие черного списка, а также возможность убрать нотификации от сетевых сервисов, так как мне они не нужны.
В дополнение к этой программе, я использую SMS Backup & Restore , утилита позволяет сохранить все ваши сообщения на карте памяти. А вот SMS Backup to Gmail , создает копию вашей переписки на Gmail. Подобных программ много, как правило, недостаток бесплатных в том, что они не сохраняют MMS.
Почта и браузер
Встроенные почтовые клиенты для Android достаточны для большинства пользователей, но ведь всегда хочется чего-то лучшего, не так ли? Например, можно посмотреть в сторону такой программы как ProfiMail, она пришла на Android с Symbian и активно развивается именно на этой платформе. Программа платная, поэтому для многих это станет ограничением. У меня прижилась программа нашего соотечественника AquaMail . Ограничение в бесплатной версии на два почтовых ящика (а мне как раз нужно два), при отправке в подписи появляется надпись, что использована эта программа (меня это не раздражает, с телефона пишу крайне мало). Из плюсов, которые очевидны – поддержка фильтров, достаточно быстрый и легкий интерфейс. Функционально превосходит программы на Android, но главное разработчик постоянно что-то докручивает и занимается своей программой.
 |
 |
 |
 |
 |
 |
 |
 |
 |
 |
С браузером ситуация такова, что существует несколько программ, но альтернативы Dolphin Browser HD , пока не появилось. Прелесть этого браузера в том, что он быстрый, имеет множество дополнений на любой вкус, автоматически синхронизирует закладки с настольным браузером и может притворяться обычным браузером с ПК (что важно для просмотра страниц без переключения на мобильные версии). Из дополнительных возможностей к которым моментально привыкаешь отмечу управление с помощью жестов и быстрый вызов тех или иных страниц. Браузер также заслуживает очень подробного обзора, пока же просто порекомендую его, он точно лучший. Никаких проблем со стабильностью не наблюдал.
 |
 |
 |
 |
 |
 |
 |
 |
Музыка и радио
Как мне кажется, обсуждая музыку трудно найти двух людей, у которых вкусы совпадут на сто процентов, возможно, что эта особенность человеческой природы переносится и на выбор музыкальных проигрывателей для своих телефонов. Что можно придумать для обычного проигрывателя из того, что не реализовали производители сегодня? Очень многое, как показывает практика. Учитывая, что большая часть моей музыкальной коллекции хранится в iTunes (многое куплено там), то для меня изначально стоял вопрос как синхронизировать эти файлы с Android-смартфонов (второй телефон iPhone, там этого вопроса не было изначально). Во время поисков проигрывателя, я натолкнулся на DoubleTwist , эта программа хорошеет месяц от месяца. В бесплатной версии есть все необходимое для жизни, включая трансляцию музыки на игровые приставки и поддержку AirPlay, плюс умение выкачивать треки из iTunes c ПК (можно установить ряд ограничений, например, на объем). Программа симпатичная и довольно удобная, в платной версии есть загрузка Album Art, поддержка эквалайзеров и ряд других вкусностей. Но и бесплатная версия, более чем функциональна. С недавних пор в программе имеется и просмотр видео. К плюсам также относится то, что в программе можно загружать подкасты (без ПК).
 |
 |
 |
 |
 |
 |
 |
 |
 |
 |
В качестве второго и любимого плеера выступает Power AMP , он платный, но стоит недорого (порядка 5 долларов). Из плюсов поддержка большого числа форматов и наличие FLAC. Я использую его для прослушивания FLAC, хотя иногда пользуюсь эквалайзерами тут, так как они улучшают звучание. Внешне плеер приятен, хотя иногда кажется, что он тяжеловат (при прослушивании бывают небольшие тормоза в интерфейсе). Из того, чем пользуюсь, это загрузка текста песен (используется сервис MUSIXMATCH). В целом твердая пятерка, этот плеер один из самых популярных для мобильных устройств.
 |
 |
 |
 |
 |
 |
 |
 |
 |
 |
 |
 |
Для определения музыки, которую я где-то услышал и не знаю, я использую две программы – Shazam и SoundHound . Их возможности равнозначны, но больше дополнительных опций в SoundHound, можно тут же найти ролик на YouTube, узнать больше об исполнителях и так далее. Одним словом рекомендую.
Для прослушивания подкастов есть замечательная программа BeyondPod (платная), как вариант можно использовать Pocket Casts (также платная – 3 доллара). Обе программы хороши, выбрать можно любую, отличаются они в деталях. Как показывает мой опыт, мне хватает синхронизации подкастов с ПК, хотя порой их нужно загружать сразу на телефон.
 |
 |

Говорить про Last.FM и другие подобные сервисы не буду, приложения бесплатны и вы сможете их с легкостью найти.
Здоровый образ жизни и спорт
Совсем необязательный набор программ, который будет у каждого свой. Однако все-таки рискну рассказать про те программы, что мне нравятся. Начну с менеджера веса Libra , он позволяет записывать ваш вес и показывает как он изменяется. Достаточно удобная программа, есть виджет. Очень просто и со вкусом сделано, ничего лишнего, чем и подкупает.
Эльдар Муртазин ()
Покупка нового смартфона или планшета – дело приятное, а вот возня с настройками – не очень. Предлагаем нашим читателям прогуляться вместе с нами по этапам и советам, как настроить Андроид на новом телефоне или планшете.
Зачем настраивать новый смартфон на Андроид?
Нельзя просто включить гаджет и запустить игру, например Angry Birds, сразу после покупки. К сожалению, перед тем как ощутить все прелести своего устройства, придется проделать некоторые действия. Специально для тех, у кого нет желания разбираться с настройками или возникают какие-то трудности, мы подробно расписываем все, что понадобится сделать.
Многие смартфоны и планшеты ведут пользователя за ручку во время принятия настроек. На разных устройствах процесс настройки, в зависимости от производителя и версии ОС, выглядит по-разному. В целом, больших отличий нет, мы же проделываем все нижеописанные действия на Android Marshmallow – самой распространенной на сегодняшний день операционной системе для смартфонов и планшетов.
Как настроить Андроид на новом телефоне
Вставить симку и включаем
Как настроить Андроид: вставляем для начала симкуВставляем симку в свежекупленный гаджет, если имеется поддержка мобильной связи. Если есть съемный аккумулятор, вставляем его и закрываем заднюю панель.
Включаем смартфон или планшет, нажав на кнопку питания, которая обычно расположена либо на верху, либо на правом боку. Возможно, перед включением потребуется зарядить устройство.
Выбираем язык
Сразу после включения будет предложено выбрать язык. Выбираем тот, что по душе. Учтите, что мы составляли статью, опираясь на смартфон , у творения от Sony свой стиль и интерфейс, так что наши скриншоты могут немного отличаться от того, что вы видите на экране своего гаджета. И все же первое, что предлагается выбрать после включения на многих устройствах – именно язык.
Подключаемся к сети и Интернету
Дальше от нас потребуется определиться с тем, как мы будем подключаться к Интернету: только по Wi-Fi или посредством мобильной сети. Выбор здесь зависит от наличия пакета интернет-трафика, который, как правило, входит в тарифный план. К мобильной сети придется подключиться тем, кому хочется выходить в Сеть, когда под рукой нет Wi-Fi.
После будет предложено вставить SIM-карту, если ранее это не было сделано, а затем выбрать беспроводную сеть. Выбираем из списка свою домашнюю сеть, вводим , (кнопка со стрелкой вверх отвечает за смену регистра у букв, а если на экранной клавиатуре нет цифр, жмем на кнопку с цифрами «123»), далее нажимаем на «Подключиться».
Можно пользоваться новым смартфоном или планшетом на Android и без активного Интернет-соединения, но не получится войти в Google аккаунт и получить доступ к связанным с ним сервисам, например, контактам, заметкам в календаре. Ну, и скачивать приложения, разумеется, тоже будет нельзя.
Настраиваем почту и соцсети
После настройки сети входим в Google аккаунт, введя адрес почты и пароль. Если его нет – создаем новый.
На некоторых устройствах также будет предложено войти в другие сервисы вроде Facebook, Twitter, Вконтакте, Одноклассники и Dropbox. Можно сделать это сейчас или позже через соответствующие приложения.
Настройки Google сервисов и Google Play

Далее всплывет несколько параметров, связанных с сервисами Google, а именно опция резервного копирования и восстановления, и разрешение на передачу данных о местоположении устройства. Ставим галочку напротив предпочитаемых вариантов и жмем «Далее».
Затем будет предложено определиться со способом оплаты покупок в Google Play (для покупки приложений, песен и другого контента на сервисах от Google). Можно выбрать кредитную/дебетовую карточку или PayPal, вводим свои реквизиты, или чтобы пропустить этот шаг, просто жмем на «Нет, спасибо» (во время первой покупки будет снова предложено выбрать способ оплаты). Далее выбираем «Продолжить».
Восстановление программ и настроек от прошлого устройства
Если до этого со старого устройства выполнялся вход в Google аккаунт, появится опция восстановления данных. Пожалуй, мы выберем вариант «Не восстанавливать», поскольку новый гаджет должен начинаться с чистого листа, но тем, кто хочет «вспомнить былое», нужно выбрать устройство, с которого будет происходить перенос данных. Обратите внимание на то, что восстановлению подлежит все – даже игра, установленная год назад, в которую раз поиграли и забыли. Процесс переноса данных будет идти в фоновом режиме и может занять некоторое время, главное, чтобы не пропадало подключение по Wi-Fi.
Владельцам смартфонов Nexus или будет предложено включить Google Now (этот сервис доступен на всех Android-смартфонах, просто не на всех он активируется в процессе установки), который предоставляет полезную информацию, например, новости, прогноз погоды, результаты спортивных матчей, сведения об авиарейсах и многое другое.
Как вы помните, при написании статьи мы опирались не на Nexus и не Google Pixel, но скриншот, приведенный в статье, сделан с экрана Nexus с ОС Android Lollipop. На новых версиях ОС – Android Marshmallow и самой последней Android Nougat вид окна может немного отличаться, но в целом по ходу настройки Google Now задается один и тот же вопрос. В любом случае, можно либо включить этот сервис или отказаться от его услуг. После этого жмем «Далее». Не стоит долго думать над тем, что же выбрать – всегда можно будет поменять параметры в настройках устройства.
Настройки безопасности

У многих нынешних смартфонов и планшетов имеется сканер отпечатка пальца, и на следующем экране предлагается задействовать его для разблокировки (эта функция особенно полезна тем, кто собирается пользоваться платежной системой Android Pay). Можно задать разблокировку по отпечатку пальца, ПИН-коду или паролю. При выборе разблокировки по отпечатку пальца понадобится выбрать запасной метод разблокировки на случай, если сканер начнет сбоить.
Выбираем разблокировку устройства по отпечатку пальца, затем в качестве запасного варианта устанавливаем либо графический ключ, либо ПИН-код, либо пароль. Мы выбрали ПИН-код. Жмем «Далее».
Помимо всего этого, будет предложено задать ПИН-код, который нужно будет вводить каждый раз при включении гаджета. Принять или отказаться от данной опции – решать только вам, но мы считаем, что ввод ПИН-кода во время каждого включения – занятие, которое может очень быстро надоесть. Итак, выбираем «Запрашивать ПИН-код при включении устройства» либо «Нет, спасибо», затем нажимаем на «Далее».
Задаем ПИН-код (минимум четыре цифры), который сможем запомнить. Также не забываем, что ПИН-код вида «1234» и «0000» – один из самых ненадежных и легких на подбор. Для продолжения нажимаем на кнопку со стрелочкой.
На следующем экране предлагается снова ввести заданный ПИН-код, чтобы исключить возможность ошибки. Поэтому еще раз повторяем код и жмем на ту же клавишу со стрелкой.
Настройка уведомлений
Следующая настройка касается уведомлений на заблокированном устройстве: можно либо показывать их полностью, либо скрыть личную информацию, либо же вообще не показывать. При выборе первого варианта любой кто, взглянет на заблокированный экран во время приема сообщения, увидит имя отправителя и сможет прочитать начало сообщения.
Тем, кто дорожит своей личной жизнью, лучше выбрать «Не показывать уведомления» либо «Скрывать личную информацию в уведомлениях». С другой стороны, скрывая уведомления, можно пропустить какое-нибудь важное сообщение самому. Мы выбираем «Показывать уведомление полностью» и жмем «Далее».
Настройка сканера отпечатка пальца
Теперь настало время настроить дактилоскопический сканер. Обычно он встроен в кнопку «Домой» (или в кнопку питания как в нашем случае) либо установлен на задней панели ниже камеры. Если его не удается найти, можно обратиться к руководству пользователя, посмотреть обзор на свой гаджет либо просто изучить изображение на дисплее, на котором, как правило, показывается его местоположение.
Держим устройство в руке максимально непринужденно, поскольку считывание отпечатка должно происходить быстро, четко и без необходимости как-то по-особому выворачивать палец. Затем нажимаем на сканер. Для калибровки потребуется проделать эту процедуру несколько раз, во время которой можно немного менять положение пальца, чтобы у сканера получился как можно более полный отпечаток пальца. Процесс будет сопровождаться шкалой прогресса, как только она заполнится, откроется следующий этап настроек.
На многих смартфонах и планшетах можно добавить до пяти отпечатков пальцев. Полезная опция, если приходится перекладывать устройство из одной руки в другую или, скажем, производить манипуляции на дисплее не указательным, а большим пальцем.
Также, возможно, устройством пользуется другой человек, которому тоже понадобится его разблокировать. Но добавлять все пять отпечатков прямо сейчас не требуется, если возникнет необходимость, это можно сделать и позже.
Обновляем приложения по умолчанию

Вот и все: это был последний этап начальных настроек, но, как уже говорилось выше, на разных устройствах процесс настройки может выглядеть и происходить по-разному. После всего пройденного, скорее всего, последует приветствие от вашего нового гаджета и может открыться краткое обучение некоторым моментам, например, как менять заставку, виджеты и настройки. Не лишним будет глянуть, но, конечно, можно пропустить процесс и сразу перейти на главный экран.
Первым делом рекомендуется проверить доступные обновления для гаджета или . Для этого идем в «Настройки», выбираем пункт «О смартфоне» или «О планшете», далее выбираем «Системное обновление». Для обновления приложений заходим в Google Play (его ярлык должен быть на главном экране), жмем на иконку в виде трех горизонтальных линий в левом верхнем углу, выбираем «Мои приложения и игры» и жмем по опции «Обновить все».
Самое интересное – устанавливаем новые приложения
В «Настройках» можно поменять заставку или поставить другую мелодию на звонок.
После разборок с настройками можно перейти к установке разных приложений из Google Play. Для этого просто запускаем магазин приложений, вводим в поиск название приложения или игры (например, Clash of Clans или ферму) , находим и жмем на кнопку «Установить». Далее последует запрос на допуск к некоторым данным пользователя, после принятия которого начнется процесс установки в фоновом режиме.
Времена, когда интернет был доступен только единицам, а его скорость и цена оставляли желать лучшего, уже давно прошли. Сегодня каждый человек может независимо от того, услугами какого оператора сотовой связи он пользуется. Мобильные провайдеры предоставляют своим клиентам возможность выхода в интернет через такие режимы сети, как EDGE, 3G или 4G. Большое разнообразие тарифных планов и специальных опций позволяют абоненту подобрать наиболее оптимальное для себя предложение. Несмотря на то что сегодня интернет доступен для всех слоев населения, многие по-прежнему не знают, как настроить интернет на телефоне.
В принципе, никаких настроек как таковых выполнять не нужно. Операторы побеспокоились о том, чтобы все проходило в автоматическом режиме с минимальным участием абонента. Как правило, оператор отправляет автоматические настройки на телефон сразу после первого запуска. То есть, если вы купили новый телефон или сим-карту, то после включения устройства через некоторое время придет SMS с автоматическими настройками. Более того, иногда выход в интернет с телефона возможен без принятия этих настроек. Если в вашем случае этого не произошло, что тоже возможно, то необходимо заказать GPRS-настройки. Способы, позволяющие получить настройки для интернета будут отличаться в зависимости от того, услугами какого оператора вы пользуетесь. Ниже мы приведем инструкцию по настройке интернета на телефонах МТС, Билайн и Мегафон. Это самые популярные операторы в России и большинство россиян пользуются их услугами, поэтому в наш обзор включены именно они. Если у вас другой провайдер, то получить нужную информацию вы сможете на официальном сайте оператора.
Как настроить интернет на телефоне — подробная инструкция
Перед тем как настроить интернет на телефоне следует убедиться, поддерживает ли ваше устройство возможность выхода в глобальную сеть. Подобной возможностью сейчас наделены практически все современные телефоны. Если у вас смартфон или планшет, то выход в интернет будет возможен однозначно. Подключение интернета предусмотрено и на обычных телефонах. Проверить это очень просто. Если в вашем устройстве есть браузер, то и выход в интернет с этого телефона возможен. Кто-то посчитает эту информацию слишком банальной и излишней, однако среди наших читателей есть и те, кто только начинает знакомиться с возможностями мобильных устройств, поэтому сделать небольшое отсутствие следовало. Итак, рассмотрим процесс настройки интернета на примере самых популярных в России операторов мобильной связи.
Настройка интернета на МТС
Если после установки сим-карты и включения телефона дождаться автоматических настроек так и не удалось, при этом подключиться к интернету не получается, то необходимо заказать настройки самостоятельно. Сделать это довольно просто, достаточно отправить пустое SMS на номер 1234, после чего на ваш телефон придет несколько сервисных СМС с интернет-настройками. Помимо этого, заказать настройки можно на сайте компании МТС в разделе «Помощь и обслуживание». Аналогичным образом можно воспользоваться .
Есть еще один способ настроить интернет на телефоне. Позвоните в центр поддержки клиентов и следуя подсказкам автоматического информатора закажите настройки. Если у вас много свободного времени, можно и попросить его отправить на ваш телефон сервисные SMS-сообщения с необходимыми настройками. Если вариант с автоматическими настройками по определенным причинам вас не устраивает, то можно настроить интернет вручную. Не пугайтесь, ничего сложного в этом нет и вы без труда справитесь с этой задачей.
Чтобы настроить интернет на мтс зайдите в настройки телефона, откройте раздел «Беспроводная сеть» и заполните поля следующим образом:
- Имя профиля – MTS Internet;
- Точка доступа (или APN) – internet.mts.ru;
- Канал данных – GPRS;
- Имя пользователя и пароль – mts.
Сохраните настройки и перезагрузите ваш телефон, после чего можете выходить в интернет.
Настройка интернета на Билайне
Если вы не знаете, как настроить интернет на телефоне Билайн и автоматические настройки не пришли, то также как и в предыдущем случае все можно сделать самостоятельно. Прежде всего следует проверить подключена ли у вас услуга «Пакет трех услуг», для этого совершите звонок на номер 067409. Если услуга не подключена, то причиной отсутствия возможности выхода в интернет может служить именно этот фактор. Подключение услуги осуществляется с помощью USSD-запроса: *110*181# . Если «Пакет трех услуг» подключен, то закажите автоматические настройки совершив звонок на номеру0117. Заказать настройки также можно позвонить по номеру 0611. Опять-таки, можно и попросить его выслать настройки для интернета, но в таком случае придется потратить время на ожидание ответа специалиста.
Чтобы настроить все вручную, в настройках телефона откройте раздел «Беспроводная сеть» и выполните все следующим образом (обычно информация указана по умолчанию):
- Имя - Beeline Internet;
- APN — internet.beeline.ru;
- Логин - beeline;
- Пароль - beeline;
- Тип сети - IPv4;
- Тип аутентификации - PAP;
- Тип APN - default.
Настройка интернета на Мегафоне
Чтобы заказать автоматические настройки интернета на Мегафоне отправьте СМС-сообщение с цифрой «1» на номер 5049. Через некоторое время вы получите SMS с настройками профиля. Останется их только принять и вы сможете пользоваться глобальной сетью. Получить настройки можно . Но и конечно же можно воспользоваться справочной службой. Для этого позвоните по номеру 0500 и следуйте подсказкам автоматического информатора. Помимо этого, можно соединиться со специалистом. позволяет получить ответы на любые вопросы, в том числа и интернет-настройки, но прежде чем воспользоваться этим способом не стоит забывать, что на ожидание ответа специалиста может уйти много времени.
Чтобы настроить все вручную, зайдите в настройки телефона х откройте раздел «Беспроводная сеть», после чего заполните поля следующим образом:
- Название профиля – MegaFon Internet;
- Домашняя страница – http://www.megafon.ru/;
- Точка доступа – internet;
- Тип аутентификации – обычный;
- Логин и пароль – не заполняются.
На этом мы будем заканчивать данную статью. Теперь вы знаете, как настроить интернет на телефоне. Если у вас остались какие-то вопросы, можете задать в комментариях.
Сейчас мало кто может представить свою жизнь без телефона, тем более что современные смартфоны - это не только средство связи, но и многофункциональное устройство для выхода в интернет, камера, электронная книга и многое другое. Данная статья поможет разобраться с любым гаджетом на «Андроиде».
Включение смартфона
Перед тем как пользоваться смартфоном на «Андроиде», новичку нужно его включить. Кнопка обычно расположена на верхней или боковой панели аппарата в зависимости от модели устройства.
При первой загрузке вам необходимо определить базовые настройки операционной системы. После выбора языка, вам будет предложено создать аккаунт Google, к которому будет привязано устройство, или войти в уже существующий профиль. Это можно отложить, однако, лучше сделать сразу, поскольку наличие аккаунта Google обязательно для скачивания приложений, синхронизации, использования электронной почтой и других функций.
На создание профиля Google уйдут считанные минуты: вам нужно придумать имя электронного ящика, надежный пароль и заполнить базовую информацию о себе. После этого можно переходить к дальнейшей настройке смартфона.
Как звонить
Современные телефоны отличаются интуитивно понятным интерфейсом. Включив и разблокировав устройство, вы сразу увидите нижнюю панель иконок, где размещены самые нужные функции.
Например, даже если не знать, как пользоваться смартфоном «Леново А328», новичку все равно будет понятно, что для совершения звонка необходимо коснуться зеленой иконки с изображением телефонной трубки. В открывшемся меню можно посмотреть последние совершенные вызовы, набрать номер на клавиатуре, а также просмотреть контакты, хранящиеся в памяти телефона и sim-карты. У опытных пользователей эти операции занимают пару секунд, тогда как новичку пользоваться смартфоном поначалу непривычно, во многом из-за другой клавиатуры. Первое время вам, возможно, удобнее будет просто листать список контактов, но если в памяти смартфона много номеров, то лучше прибегнуть к поиску.
Как писать смс-сообщения
Разбираемся, как пользоваться смартфоном lg. Новичку необходимо научиться писать смс-сообщения. Для этого достаточно нажать на иконку в виде конвертика, а затем – на символ нового сообщения (обычно это изображение ручки и бумаги). Первым шагом выберите получателя из списка контактов или введите новый номер в поле «Кому». Затем наберите само сообщение при помощи клавиатуры или голосового ввода. При необходимости через меню дополнительных функций можно вставить смайлик. Нажимайте «отправить», и ваше сообщение отправится к адресату.
Как фотографировать и снимать видео
Практически все современные гаджеты могут делать качественные фото и снимать видеоролики. Как новичку пользоваться смартфоном со встроенной камерой? Вот несколько простых советов.
Всегда следите за чистотой внешней части объектива. В противном случае снимки могут получиться нечеткими и размытыми.
Старайтесь, чтобы руки не дрожали. Это правило применимо к любым фотоаппаратам, но в современных смартфонах используется достаточно длинная выдержка, поэтому это особенно актуально.
Поставьте настройки качества на максимум. Файлы фотографий и видеозаписей будут занимать больше места, но эту проблему всегда можно решить установкой дополнительной карты памяти.
Делайте несколько снимков. Этим приемом пользуются все профессиональные фотографы, и вам тоже стоит взять его на заметку. Даже если какой-то кадр смажется или не сработает фокус, есть вероятность, что другие получатся прекрасно.
Изучите настройки, имеющиеся в вашем смартфоне. Различные сюжетные программы, цветовые эффекты и баланс белого позволят делать снимки достойного качества даже при плохом освещении.
Как пользоваться интернетом
Перед тем как пользоваться смартфоном «Алкатель», новичку нужно знать, что в нем и других гаджетах по умолчанию включена передача данных. Поэтому, если ваш тарифный план не предусматривает безлимитного трафика, то эту опцию лучше отключать через настройки (пункт «Беспроводные сети») или деактивировать - значок «Данные» на панели быстрого доступа, которая опускается плавным движением пальца по экрану сверху вниз.
Когда вам нужно будет выйти в интернет, включите эту функцию и найдите в меню встроенный браузер. По желанию можно установить любой браузер, адаптированный для платформы «Андроид», а также дополнительные приложения для социальных сетей и мессенджеры.
Кроме того, смартфоны на «Андроиде» обычно имеют строку поиска Google прямо на главном экране и поддерживают голосовые запросы. Просто произнесите «Окей, Гугл», дождитесь характерного звукового сигнала и четко проговорите свой запрос.
Как настроить персонализацию
Ознакомившись с тем, как пользоваться смартфоном Fly, новичку наверняка захочется настроить девайс по своему вкусу. Современные устройства поддерживают кастомизацию по множеству параметров. Зайдя в галерею, вы всегда можете установить любое изображение или фотографию в качестве фона рабочего стола. Для этого вызовите контекстное меню и выберите «Установить как – Фон рабочего стола».
Меню «Настройки – Звук» позволяет регулировать громкость и мелодию звонка при вызовах и входящих сообщениях, а также режим и интенсивность вибрации девайса. Можно использовать как базовые мелодии, так и загружать из интернета.
Кроме того, для удобства доступа вы можете вынести часто используемые приложения на рабочий стол. Просто зажмите нужную иконку и вытащите ее на главный экран. Многим пользователям нравится группировать иконки в папки по их функциональному назначению. Например, в одну папку можно собрать все клиенты для социальных сетей, в другую – игры, в третью – сторонние программы для обработки фотографий и др.
Еще одна популярная функция для смартфонов на «Андроиде» – это виджеты, которые также размещаются на рабочем столе. Виджет может выводить новостную ленту с сайтов или ваших аккаунтов в социальных сетях, показывать прогноз погоды, отслеживать колебания курсов валют, биржевых индексов и т.д.
Важные приложения для вашего смартфона
Теперь, когда вы разобрались, как новичку пользоваться смартфоном, мы подскажем несколько приложений, которые нужно установить на ваш девайс.
Антивирус. «Андроид» – это такой же компьютер, и его может поразить вирус. Поэтому важно позаботиться об антивирусной защите и не устанавливать приложения из сомнительных источников.
Приложение для экономии заряда батареи. Такая программа будет своевременно завершать неиспользуемые приложения, подсказывать вам, на что именно тратится заряд батареи, подсчитывать, сколько времени еще продержится аккумулятор и др.
Приложение для очистки «мусора». С такой программой ваш смартфон не будет тормозить и зависать. Она поможет вам очистить кэш устройства, удалить ненужные остаточные файлы, а также посмотреть, куда расходуется память смартфона.
Следуя этим простым правилам, вы легко научитесь пользоваться своим смартфоном. Названия функций, перечисленные выше, могут разниться в зависимости от модели телефона, но поскольку даже самый навороченный девайс обладает интуитивно понятным интерфейсом, сложности у вас не возникнет.
Большинство из нас чувствует себя неуверенно, когда приходится знакомиться с новой операционной системой. И несмотря на то, что Андроид сегодня можно встретить на подавляющем числе электронных устройств, всё же есть много пользователей не знакомых с ним.
Если вы являетесь одним из таких людей, мы предоставим вам самую важную информацию о том, как разобраться в системе, познакомим с её главными функциями. В общем, перед вами своеобразная инструкция под названием «Андроид для чайников», где собраны все актуальные советы по работе с платформой.
Начало пользования системой Андроид
Включаем устройство, заходим в свой аккаунт и устанавливаем соединение с интернетом
Руководствуясь инструкцией, мы включаем свой смартфон или планшет, после чего перед вами появится рабочий стол системы, или, если происходит первое включение устройства, запустится мастер первичной настройки. К примеру, на смартфоне мастер предлагает выполнить следующее:
- Выбрать язык интерфейса.
- Подключится к интернету через Wi-Fi - если у вас нет поблизости сети, то этот шаг можно пропустить. Почему это меню появляется при первом же включении? Из-за того, что большинство программ разработаны для использования при рабочем интернет-подключении. Это вовсе не значит, что телефон или планшет бесполезен без интернета, подобный шаг создан скорее для удобства - мол, подключитесь к нему сразу, чтобы потом об этом не беспокоиться.
- Далее системный мастер предложит зайти в ваш Google-аккаунт или создать его, если вы ещё не обзавелись учётной записью. Крайне советуем завести себе аккаунт, ведь сама система Андроид сильно привязана к сервисам компании Google. Без него вы не зайдёте в магазин приложений, не сможете пользоваться почтой. Кроме того, учётную запись создать нетрудно, зато она всегда будет с вами на всех устройствах, где вы только пожелаете, что довольно удобно.
- В следующем меню вам нужно подтвердить время и дату, которые практически всегда определяются автоматически, либо ввести их вручную.
- В последнем окне вы увидите пункты, касающиеся определения вашего местоположения - лучше не выключать их, чтобы все сервисы правильно работали и смартфон верно определял время и дату.
Что представляет собой интерфейс системы?
После настройки своего смартфона или обычного включения устройства, даже если вы не проходили работу с мастером, вы увидите рабочий стол вашего гаджета.
Что он собой представляет? Вам будут предложены следующие символы и иконки:
- Время и дата - у вас могут отображаться отдельные часы или календарь, или эти данные будут расположены в правом нижнем углу, как это чаще всего принято на планшетах.
- Снизу в большинстве случаев размещены три знака - кнопка назад, главное меню и контекстное меню, где отображаются запущенные приложения.
- На рабочем столе, как правило, размещаются самые важные и наиболее используемые программы. Их можно удалить - просто нажмите и задержите палец на программе, через пару секунд значок станет перемещаемым и его можно будет перетянуть на крестик.
- Рабочих столов может быть несколько - они перемещаются при выполнении перелистывающих движений по экрану, при желании их тоже можно добавить или удалить - убирается виджет так же, как и отдельная программа. Чтобы добавить ещё один рабочий стол, коснитесь 2 пальцами экрана и сведите их, после чего появится плюсик - на него и следует нажать.
- На рабочие столы можно добавлять программы из общего списка меню. Где его найти? Нажмите главную клавишу на планшете или смартфоне, или на среднюю кнопку внизу экрана - о ней мы уже упоминали. Когда перед вами откроется список, вы можете выбрать один из элементов, зажать палец на той части экрана, где он расположен, после чего его можно передвинуть на любое место рабочего стола.
Стоит отметить, что на планшетах с Андроидом в нижней строке открывается быстрое меню, где вы можете включить Wi-Fi, узнать о заряде батареи и прочей важной информации - чтобы открыть его, просто сделайте движение снизу вверх в области часов. В смартфонах под управлением этой системы для открытия меню уведомлений нужно провести пальцем по всему экрану сверху вниз.
Мы рассмотрели, как выглядит рабочий стол, теперь перейдём к основному меню Android.
Оно выполнено в форме общего списка с иконками и названием программ либо в виде нескольких рабочих столов с теми же списками приложений - ничего сложного в их просмотре нет. В общем меню вы найдёте все элементы вашего устройства, здесь есть и настройки смартфона или планшета.
Пользование интернетом на Андроид
Если вы уже установили подключение к интернету, самое время узнать, как пользоваться браузером. В случае, когда Wi-Fi выключен, активировать его вы можете в упомянутом меню уведомлений или через настройки, которые вы найдёте в меню. После того как вы откроете раздел беспроводного соединения, активируйте работу Wi-Fi, затем, устройство выполнит автоматический поиск сетей. Дело остаётся за малым - выбрать сеть из списка, ввести пароль, если это необходимо и нажать «Подключить».
Как зайти в интернет на Андроид?
Для этого следуйте таким инструкциям:
- Выберите установленный в смартфоне или планшете браузер, откройте его.
- Далее вы можете пользоваться браузером таким же образом, как и на компьютере - перед вами будет строка для ввода адреса, возможность добавлять вкладки, а в дополнительных иконках скрываются меню для добавления закладок, просмотра истории посещений страниц и прочее.
В целом ничего сложного в работе с браузером на планшете или смартфоне нет - если вы не знаете некоторых функций или значков, просто попробуйте их.
Мы упустили только один момент - чтобы ввести адрес сайта, вам нужна клавиатура.
Как работать с клавиатурой?
Клавиатура будет автоматически открываться всякий раз, когда вы будете нажимать на строку, где вводится тот или иной текст, сообщение. Поэтому её запуск - дело нехитрое, а если нужно убрать средство ввода просто нажмите «Назад».
О работе с клавиатурой стоит знать следующее:
- Расположение клавиш здесь такое же, как и на компьютерной клавиатуре.
- Значок глобуса служит для смены языка ввода.
- Прозрачная стрелка меняет клавиши на заглавные, если нажать два раза подряд - включится режим Caps Lock.
- Стрелка с крестиком стирает символы, большая кнопка справа служит для переноса курсора вниз - как компьютерная клавиша Enter.
- Чтобы переместить курсор, прикоснитесь к необходимой области на экране.
- На некоторых клавишах размещены несколько символов - чтобы выбрать дополнительный, а не основной знак, просто немного придержите палец на нём.
- Как правило, под буквами на клавиатуре размещены кнопки для её переключения на цифровую раскладку или список с символами - просто нажимайте на неё, чтобы открыть нужный набор знаков.
- Если вам нужно выделить текст и скопировать, вырезать или переместить его, выполните длинное нажатие на строке, где начинается нужный вам кусок, после чего появятся две стрелки. Растягивая их, вы можете выделить необходимое количество символов, а в верхнем меню выбрать операцию для выделенного текста.
Как добавить другие языки на клавиатуру?
Делается это в настройках, где есть меню, посвящённое средствам ввода - в нём вы можете добавлять языки, включать или выключать словари, выполнять прочую настройку клавиатуры.
В планшетах настройки средства ввода доступны в нижней строке, рядом с часами - соответствующий символ в виде точек появляется при каждом включении клавиатуры, поэтому можно даже не заходить в меню и не искать нужный раздел в настройках.
Как пользоваться Google Play Market?
Этот сервис представляет собой приложение, где вы найдёте тысячи всевозможных программ для вашего устройства с Android. Как правило, Play Market есть по умолчанию в меню вашего планшета или смартфона, для пользования им нужна учётная запись Google - если ранее вы не выполняли вход, то сделаете это при первом запуске магазина.
Итак, как пользоваться этим чудом? Всё очень просто - выбираете понравившееся приложение или находите его через строку поиска, нажимаете «Установить», а далее оборудование справится со всем самостоятельно.
Если вам нужно удалить программу или перенести её на карту памяти - последнее необходимо, когда на самом устройстве мало места, а сделать это вы можете в настройках. В отдельном разделе вынесены все приложения, установленные на вашем гаджете.
Файловый менеджер и как смотреть фильмы и слушать музыку на Андроид
Для просмотра файлов мультимедиа есть отдельное приложение под названием Галерея или Хранилище Мультимедиа, которое вы найдёте в главном меню. Ничего сложного в пользовании им нет, по созданным папкам распределяются фотографии, видео, находящиеся в памяти устройства или на карте.
Если же вам нужны аудиофайлы, книги и общий список файлов на устройстве - для этого существует файловый менеджер, который на системе Андроид имеет название Проводник.
Кстати, при просмотре фото и картинок в галерее вы можете сразу же установить их на рабочий стол, или как изображение контакта из телефонной книги. В целом настройка фона, виджетов и прочих эстетических составляющих - большая и отдельная тема.
Как установить мелодию на звонок?
Если вы пользуетесь смартфоном на Андроид, то наверняка хотите слышать любимую мелодию на звонке. Делается это через настройки - зайдите в меню Звук, нажмите на строку Мелодия звонка, где вы сможете выбрать необходимый файл. Как видите, в этом меню вы можете полностью редактировать настройки звонков. Установить понравившуюся мелодию вы можете и в плеере при прослушивании музыки - в меню вы найдёте соответствующую функцию.
Благодаря этой краткой инструкции по Android вы узнали минимальный набор самых важных разделов и настроек системы, которые позволят начать своё уверенное пользование смартфоном или планшетом. Главное - не бойтесь пробовать и узнавать то, чего вы раньше не видели. В целом же пользование этой платформой наверняка будет для вас простым и понятным, ведь в ней всё продумано логично и последовательно.
Жми «Нравится» и читай лучшие посты на Facebook
После покупки нового телефона возникает вполне логичный вопрос о том, как пользоваться смартфоном новичку.
Это актуально для случаев, когда человек еще никогда не пользовался подобными устройствами и мало что о них знает. Конечно, таких осталось совсем немного, но все-таки они есть.
Поэтому есть смысл разобраться в том, что же нужно знать тем, кто только что приобрел смартфон, чтобы их новое устройство работало как можно дольше.
- Несколько простых советов
- Сохраняем заряд батареи
- Что устанавливать
А начнем мы с самого начала.
Вот некоторые советы, которые Вы, как новичок, должны помнить на протяжении всего срока использования смартфона:
- Прочитайте инструкцию к своему аппарату. Наверняка, это позволит пролить свет на множество вопросов, которые могут возникнуть у Вас в ходе использования. К примеру, в инструкции частенько можно найти информацию о том, как войти в системное меню, как обойти блокировку и много чего еще. Причем все это будет интересно и полезно.
- Сразу же после включения обязательно получите настройки от оператора. Они касаются интернета, MMS и других функций, которые предоставляет SIM-карта. В противном случае Вы можете, к примеру, начать пользоваться интернетом и потратить на это очень много денег. Когда настройки будут установлены, Вы совершенно спокойно сможете использовать все функции смартфона.
- Лучше всего сразу же подключиться к Wi-Fi, чтобы скачать все необходимые приложения и при этом не пользоваться мобильным интернетом, который, как мы говорили выше, может стоить немалых денег.
- Сразу же попытайтесь устроить тестирование своего нового устройства. Попытайтесь сфотографировать что-либо с помощью него, снять видео, запустить игры, причем несколько штук одновременно и так далее. Все это позволит понять, насколько работоспособен Ваш новый телефон. Если с ним что-то не так, лучше сразу отдать его в магазин. По закону сделать это можно в течение 14 дней после покупки безо всяких причин (из-за того, что просто не понравился).
- Закрывайте все приложения, когда не пользуетесь ими. Это означает, что нужно не просто нажимать кнопку «Назад», а открывать список открытых приложений и нажимать на кнопку «Закрыть все». К примеру, на Samsung это выглядит так, как показано на рисунке №1.
Рис. №1. Список открытых приложений в телефоне Samsung
2. Сохраняем заряд батареи
Есть достаточно много способов максимально сохранить заряд батареи.
Вот наиболее действенные из них:
- Не используйте обои с 3D эффектами и в HD. Особенно это актуально, если разрешение Вашего смартфона не очень высокое. Тогда подойдет вполне стандартная картинка, не в HD. По крайней мере, не делайте этого вначале использования нового смартфона.
- Если Вам это не нужно на данный момент, выключайте геолокацию, Wi-Fi и Bluetooth. Также, если Вам не нужно постоянно использовать Viber, Skype, другие мессенджеры и другие программы, для которых нужен постоянный интернет, отключайте мобильную сеть, то есть интернет с SIM-карты.
- Не используйте максимальную яркость. Опять же, по крайней мере, сначала делать этого не стоит. Конечно, в магазине любой смартфон выглядит очень эффектно, ведь там устанавливают максимальную яркость экрана. Но, к сожалению, в повседневной жизни использовать его таким же образом не получится. Об этом стоит помнить.
В нашей статье Вы можете узнать больше о том, как сохранять заряд батареи на Андроид. Те же советы применимы к другим операционным системам.
Рис. №2. Заряд батареи на Android
А теперь поговорим о том, какие приложения необходимо установить на новенький телефон.
3. Что устанавливать
Конечно, в списке ниже мы приведем лишь те приложения, которые пользуются наибольшей популярностью в магазинах приложений для Android и iOS.
Также в нем будут программы, которые сами пользователи чаще всего упоминают на форумах. Но все это лишь некий сбор субъективных мнений, которое может не соответствовать Вашему представлению о «джентельменском наборе» приложений для смартфона.
Итак, вот приложения, которые Вам необходимо установить на свой новенький смартфон:
- Мессенджеры. Это тот же Viber, Skype и много чего еще. Большинство из них действительно очень удобные и даже если Вы никогда не использовали мессенджеры, мы советуем Вам начать это делать. К примеру, если говорить о Вайбере, то это приложение позволяет совершать бесплатные звонки, причем даже с видео, а также постоянно находиться на связи. Это, безусловно, весьма удобно!
Рис. №3. Viber на ОС Android
- Приложения, связанные с торговыми площадками. В частности, речь идет о приложении OLX. Опять же, если Вы никогда не пользовались услугами данного сайта, лучше всего начать это делать. Продавать и покупать с помощью приложения OLX действительно очень удобно. Также большой популярностью пользуется фирменное приложение AliExpress.
- Один «чистильщик». Здесь имеются в виду программы, которые позволяют убирать с устройства временные файлы, чистить всевозможный мусор и удалять все то, что может замедлять работу устройства. Это может быть Clean Master, CCleaner и много чего еще. Но такая программа обязательно должна быть на телефоне.
- Файловый менеджер. В большинстве случаев на смартфонах уже есть какие-то программы, которые позволяют просматривать файлы на внутренней памяти и на карте microSD. Но проблема в том, что часто они не позволяют просматривать все, что находится на телефоне. Поэтому лучше установить ES Проводник, Проводник от Maple Media или что-то подобное.
Рис. №4. ES Проводник на Андроид
- Плеер для музыки и видео. Опять же, изначально на смартфонах уже есть стандартные плееры. Но нередко с ними возникают самые разные проблемы. К примеру, в видео может пропадать звук, аудио вообще может не воспроизводиться и так далее. В общем, лучше загрузить дополнительные плееры. В этом блоге Вы можете видеть, какие 3 плеера лучше всего подойдут пользователям Андроид для воспроизведения музыки.
Вы совершенно спокойно сможете заходить в ВК или в Одноклассники через самый обычный браузер. Устанавливать лишние приложения совершенно незачем.
Более подробно о том, какие 10 приложений сейчас пользуются наибольшей популярностью среди пользователей Android, Вы можете прочитать в этой статье.
Кроме того, Вам, конечно же, захочется поиграть во что-то. В данном обзоре Вы можете видеть, какие игры сейчас являются самыми распространенными на Google Play.