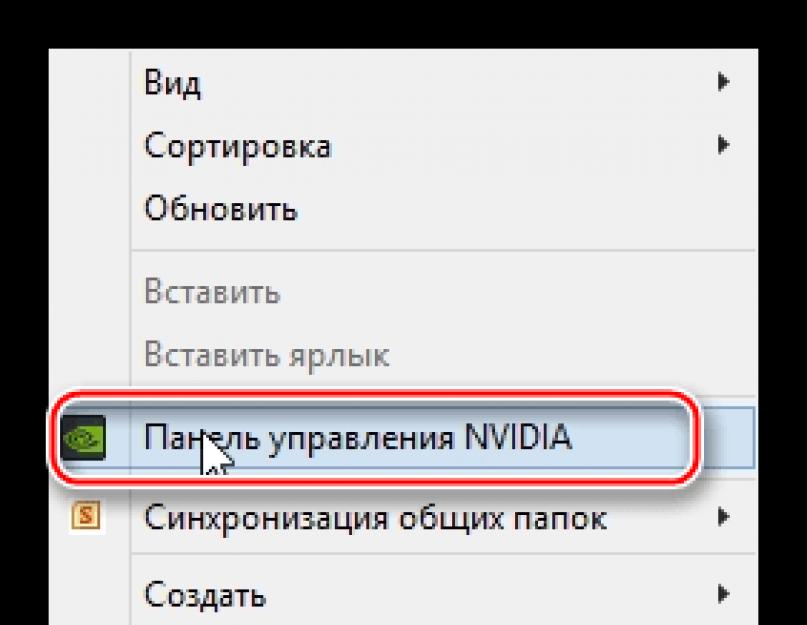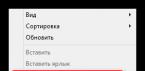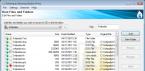По умолчанию все программное обеспечение для видеокарт Nvidia поставляется с настройками, подразумевающими максимальное качество картинки и наложение всех поддерживаемых данным ГПУ эффектов. Такие значения параметров дают нам реалистичное и красивое изображение, но вместе с тем снижают общую производительность. Для игр, где не важна реакция и скорость, такие настройки вполне сгодятся, а вот для сетевых баталий в динамических сценах более важен высокий фреймрейт, нежели красивые пейзажи.
В рамках данной статьи попробуем настроить видеокарту Nvidia таким образом, чтобы выжать максимальный FPS, при этом немного потеряв в качестве.
Настроить видеодрайвер Nvidia можно двумя способами: вручную либо автоматически. Ручная настройка подразумевает тонкую регулировку параметров, а автоматическая избавляет нас от необходимости «ковыряться» в драйвере и экономит время.
Способ 1: ручная настройка
Для ручной настройки параметров видеокарты мы воспользуемся программным обеспечением, которое устанавливается вместе с драйвером. Называется софт просто: «Панель управления Nvidia» . Получить доступ к панели можно с рабочего стола, кликнув по нему ПКМ и выбрав нужный пункт в контекстном меню.

- В первую очередь находим пункт «Регулировка настроек изображения с просмотром»
.

Здесь переключаемся на настройку «Согласно 3D приложению» и нажимаем кнопку «Применить» . Этим действием мы включаем возможность управления качеством и производительностью непосредственно той программой, которая использует видеокарту в данный момент времени.

- Теперь можно переходить к глобальным настройкам параметров. Для этого переходим в раздел «Управление параметрами 3D»
.

На вкладке «Глобальные параметры» мы видим длинный список настроек. О них и поговорим подробнее.


- По завершению всех настроек следует нажать на кнопку «Применить»
. Теперь данные глобальные параметры можно перенести в любую программу (игру). Для этого переходим на вкладку «Программные настройки»
и выбираем нужное приложение в выпадающем списке (1).
Если игра отсутствует, то жмем на кнопку «Добавить» и ищем соответствующий исполняемый файл на диске, например, «worldoftanks.exe» . Игрушка добавится в список и для нее мы выставляем все настройки в положение «Использовать глобальный параметр» . Не забываем нажать на кнопку «Применить» .

По наблюдениям, такой подход позволяет повысить производительность в некоторых играх до 30%.
Способ 2: автоматическая настройка
Автоматическую настройку видеокарты Nvidia для игр можно осуществить в фирменном программном обеспечении, также поставляемом вместе с актуальными драйверами. Называется софт . Данный способ доступен только в том случае, если Вы используете лицензионные игры. Для «пираток» и «репаков» функция не работает.

Совершив данные действия в Nvidia GeForce Experience, мы сообщаем видеодрайверу максимально оптимизированные настройки, подходящие к конкретной игре.
Это были два способа настройки параметров видеокарты Nvidia для игр. Совет: старайтесь пользоваться лицензионными играми, чтобы избавить себя от необходимости вручную настраивать видеодрайвер, так как существует возможность допустить ошибку, получив не совсем тот результат, который требовался.
Nvidia – это компания, которая занимается производством процессоров и графических ускорителей, официальный сайт — nvidia.com . На данный момент видеокарты от Nvidia являются одними из наиболее популярных брендов среди игрового сообщества. Кроме производства железа компания реализует интересные новинки для геймеров. Например, Nvidia Shield. Однако сегодня речь пойдет о увеличении производительности видеокарты Nvidia для видеоигр.
Настройка Nvidia для максимальной производительности в играх
Перед началом настройки видеокарты Nvidia GeForce для игр, необходимо скачать драйвер для видеокарты. После установки откроется доступ к «панели управления Nvidia
». Наиболее быстрый способ запустить панель — нажать правую кнопку мыши (ПКМ) на рабочем столе и найти пункт «панель управления Nvidia», также можно найти соответствующее меню в панели управления или панели задач.
Теперь необходимо перейти в графу «Регулировка настроек изображения с просмотром
». В этом подпункте пользователям необходимо переключиться на опцию: «Согласно 3D приложению
». Нажимаем на кнопку «применить», чтобы сохранить выставленные значения.
Данной операцией активируется возможность конфигурировать трехмерные приложения, делая упор на качество или производительность.
Детальные настройки
Во вкладке «Управление параметрами 3D
» на главной панели инструментов находится опция, позволяющая настраивать различные параметры для оптимизации работы трехмерных приложений.
Как видно по картинке в утилите присутствуют два типа настроек производительности для игр:
- Глобальные параметры применяются для всех приложений.
- используются для оптимизации отдельной взятой игры.
Если утилита не распознала видеоигру , то ее необходимо добавить самостоятельно. Для этого требуется:

Параметры приложения
Помимо выбора приложения для обработки в панели управления видеокартой имеется огромное количество пунктов, каждый из которых может загружать видеокарту. Рассмотрим правильные настройки видеокарты nVidia для игр:
- «Анизотропная фильтрация » – характеристика, отвечающая за качества прорисовки текстур на искаженных поверхностях или на объектах, расположенных под тупым углом. Если нужно повысить производительность ПК, то данный атрибут рекомендуется «отключить».
- «CUDA » – фирменная технология Nvidia, использующая в расчетах графический процессор. Поскольку эта опция направлена на оптимизацию работы видеокарты, то ставьте значение «все».
- «Вертикальная синхронизация » (V-Sync) – отвечает за плавность частоты кадров в секунду (FPS). Здесь требуется включать или отключать функцию экспериментальным путем. В некоторых играх прирост FPS незначительный, а в других повышение fps наблюдается в районе 10-15 кадров.
- «Тройная буферизация » – характеристика, активная при включенной вертикальной синхронизации. При помощи этого пункта незначительно повышается производительность в приложении, при этом увеличивается нагрузка на чипы памяти.
- «DSR — Степень » – это технология, которая помогает уменьшить мерцания мелких объектов при выставлении высокого разрешения. Иными словами система увеличивает разрешение мелких объектов, поэтому эту функцию требуется отключить.
- «DSR — Плавность » — будет неактивна, поскольку включается после активации предыдущей надстройки.
- Заранее подготовленные кадры виртуальной реальности – большинство ААА проектов не используют очки виртуальной реальности для игрового процесса. Разумеется, данная функция необходима только для VR игр. Из-за этого опция не оказывает влияние на общую производительность. Оставляем значение по умолчанию.
- «Максимальное количество заранее подготовленных кадров » – здесь придется определить мощность вашего процессора. Чем мощнее ЦП, тем выше параметр необходимо ставить в настройке (оценка от 1 до 3).
- «Затемнение фонового освещения » – еще один пункт, повышающий кинематографичность геймплея. Логично предположить, что технология нагружает видеоконтроллер, поэтому отключите эту функцию.
- «Фильтрация текстур - анизотропная оптимизация по выборке » - снижает качество изображения, а взамен повышает значение частоты кадров. Если цель – повышение производительности, то требуется включить эту опцию.
- «Потоковая оптимизация » – определяет число графических процессоров, которые используются видеоигрой. Рекомендуем выставить это значение в режиме «Авто».
- «Кэширование шейдеров » — позволяет не компилировать каждый раз шейдеры, а кэшировать их и использовать в дальнейшей работе. Функцию необходимо включить.
- Отключите параметры, отвечающие за сглаживание текстур : «Гамма-коррекция», «Параметры», «Прозрачность» и «Режим». Каждый из этих пунктов повышает нагрузку на видеокарту, а следовательно, понижает производительность в играх.
Автоматическая настройка: Nvidia GeForce Experience
Nvidia активно сотрудничает с разработчиками игр, поэтому на официальном сайте компании приготовлен специальный продукт GeForce Experience для автоматической оптимизации всех процессов под игры.
– программа, автоматизирующая настройка видеоконтроллера под определенную игру. Утилита является сопутствующим программным обеспечением для видеокарт серии GeForce GTX. Главными преимуществами GeForce Experience служат следующие фишки:
при выходе новой видеоигры;На данный момент сервис поддерживает порядка 350 игр. Каждый год количество актуальных видеоигр постоянно увеличивается. Основной акцент GeForce Experience сделан на оптимизации современных игр, особенно игровых новинок.
Как повысить производительность игры на видеокарте NVIDIA?
Abstimmen" class="btn btn-default disabled"> 1 " class="btn btn-default disabled"> 0 " class="btn btn-default" style="font-weight:normal;display:none" data-vote-value="0">Rückgängig
" data-object-type="topic" data-object-id="19202" data-action="follow"> Folgen Sie
Antwort
Angehefted
Про драйвера на видеокарту
http://www.nvidia.ru/download/Index.Aspx?lang=ru
панель управления NVIDIA ".
- Анизотропная фильтрация
- Сглаживание - FXAA выключить.
- . Ставим пункт нет.
- Ограничение расширения . Нужно выключить.
- Сглаживание . Выключить.
- Тройная буферизация . Необходимо включить.
- . Включить.
- . Включаем.
Примечание:
Angehefted
О том, как повысить эту производительность в игре на видеокартах NVIDIA и хотелось бы рассказать в этой статье. Начнем разбираться со всем по порядку…
Про драйвера на видеокарту
Прежде чем приступать к настройке параметров видеокарты NVIDIA - необходимо установить и обновить драйвера. Вообще, драйвера могут оказывать серьезное значение на производительность видеокарты. Из-за драйверов картинка на экране может измениться до неузнаваемости…
Для обновления и поиска драйвера для видеокарты - рекомендую воспользоваться сайтом производителя. http://www.nvidia.ru/download/Index.Aspx?lang=ru
Выбираем тип продукта,серию,семейство, тип виндовс и язык:
Повышение производительность (FPS) за счет настройки NVIDIA
Если у вас установлены драйвера NVIDIA - то для того, чтобы начать настраивать их, можно просто щелкнуть в любом месте на рабочем столе правой кнопкой мышки и в контекстном меню проводника выбрать "панель управления NVIDIA ".
Далее в панели управления нас будет интересовать вкладка "управление параметрами 3D" (данная вкладка находится, обычно слева в колонке настроек, см. скриншот ниже). В этом окне мы и будем задавать настройки.
Да, кстати, порядок тех или иных опций (о которых говорится ниже) может быть разным (угадать как будет у вас - нереально)! Поэтому, я приведу лишь ключевые опции, которые есть во всех версиях драйверов для NVIDIA.
- Анизотропная фильтрация . Прямым образом влияет на качество текстур в играх. Поэтому рекомендуется выключить.
- V-Sync (вертикальная синхронизация) . Параметр влияющий очень сильно на производительность видеокарты. Для увеличения fps рекомендуется этот параметр выключить.
- Заранее подготовленные кадры виртуальной реальности ставим значение 4(для слабых компьютеров уменьшаем значение)
- Затемнение фонового освещения выключить.
- Кеширование шейдеров Включаем.
- Максимальное количество заранее подготовленных кадров аналогично пункту 3
- Потоковая оптимизация включаем.
- Режим управления электропитанием максимальный.
- Сглаживание - FXAA выключить.
- Включить масштабируемые текстуры . Ставим пункт нет.
- Ограничение расширения . Нужно выключить.
- Сглаживание . Выключить.
- Тройная буферизация . Необходимо включить.
- Фильтрация текстур (анизотропная оптимизация) . Эта опция позволяет увеличить производительность при помощи билинейной фильтрации. Нужно включить.
- Фильтрация текстур (качество) . Здесь ставите параметр "наивысшая производительность".
- Фильтрация текстур(отрицательное отклонение УД) . Включить.
- Фильтрация текстур(три-линейная оптимизация) . Включаем.
После задания всех настроек, сохраняем их и выходим. Если сейчас перезапустить игру - количество fps в ней должно вырасти, иногда прирост составляет более 20%
Примечание: качество картинки, после внесенных настроек - может несколько ухудшиться, зато картинка будет двигаться намного быстрее и равномернее, чем ранее.
Предлагаем Вашему вниманию полное описание контрольной панели драйвера. Обращаем ваше внимание на то, что некоторые настройки доступны только при определенных типах применяемого оборудования. В данном обзоре мы постарались отразить все возможные настройки.
Главное окно панели
Главное окно представлено на иллюстрации:
Панель переходов находится слева и позволяет перемещаться по нужным пунктам настройки одним кликом. Меню Вид позволяет включить расширенный вид, который дает наиболее полный доступ ко всем возможностям настроек драйвера или настроить пользовательский вид панели, оставив только те пункты, которыми вы предполагаете пользоваться. Так же, в нижней левой части панели, предоставлен доступ к справочной системе контрольной панели (ссылка «Информация о системе»):

из которой вы сможете узнать о версиях файлов, установленных драйверов и другого программного обеспечения NVIDIA, а также характеристиках видеокарты.
Категория «Параметры 3D»
Регулировка изображений с просмотром
Доступны следующие настройки:
- Настройки согласно 3D приложению — данная опция позволяет управлять качеством и скоростью отображения средствами 3D приложений. Однако, включенные по умолчанию оптимизация трилинейной фильтрации и оптимизация выборки при анизотропии сохраняется при любых настройках приложения.
- Расширенные настройки 3D изображений — используются расширенные настройки драйвера, установленные самими пользователями. Ссылка «Перейти» открывает доступ к вкладке «Управление параметрами 3D». Именно управление дополнительными опциями драйвера позволяет добиться максимального качества изображения.
- Пользовательские установки с упором на… : — наиболее интересная опция, позволяющая упрощенное управление дополнительными опциями драйвера для начинающих пользователей:
Значение Производительность соответствует максимальной скорости работы и включает в себя настройки: вертикальная синхронизация выключена, все оптимизации (оптимизация трилинейной фильтрации, оптимизация мип-фильтра при анизотропии, оптимизация выборки при анизотропии) включены, отрицательный уровень детализации: запрет отрицательного уровня — включен, фильтрация текстур — «качество», управление анизотропной фильтрацией и сглаживанием осуществляется приложениями.
Значение Баланс имеет следующие настройки: сглаживание — 2х, анизотропная фильтрация — 4х, все оптимизации (оптимизация трилинейной фильтрации, оптимизация мип-фильтра при анизотропии, оптимизация выборки при анизотропии) включены, отрицательный уровень детализации — включен, фильтрация текстур — «качество», вертикальная синхронизация — управляется приложениями.
Значение Качество имеет следующие настройки: оптимизация трилинейной фильтрации — включена, сглаживание — 4х, анизотропная фильтрация — 8х, отрицательный уровень детализации — разрешен, фильтрация текстур — «качество», вертикальная синхронизация — управляется приложениями.
Все режимы снабжены подробными пояснениями к их применению, а вращающийся логотип компании демонстрирует применение тех или иных настроек.
Для более детальной настройки используется окно Управление параметрами 3D .
Управление параметрами 3D
Глобальные параметры

Возможные настройки закладки Глобальные параметры :
Анизотропная фильтрация. Возможные значения — «Выкл.», «Управление от приложения», «2х—16х» (зависит от модели видеоадаптера). Анизотропная фильтрация на сегодня является самой продвинутой техникой компенсирующей искажение пикселей, а в сочетании с трилинейной фильтрацией дает наилучшее качество фильтрации. Активация любого значения кроме «Управление от приложения» позволяет игнорировать настройки приложений. Но не следует забывать, что это очень ресурсоемкая настройка, существенно снижающая производительность.
Вертикальный синхроимпульс. Возможные значения — «Вкл.» и «Выкл», «Использовать настройку 3D приложения». Под вертикальной синхронизацией (совершенно непонятно, зачем NVIDIA отошла от этого термина) понимают синхронизацию вывода изображения с частотой развертки монитора. Включение вертикальной синхронизации позволяет добиться максимально плавного изображения картинки на экране, выключение позволяет получить максимальное кол-во кадров в секунду, нередко приводя к срыву (смещению) изображения из-за того, что видеоадаптер начал прорисовку следующего кадра, тогда как еще не закончен вывод предыдущего. В силу использования двойной буферизации, включение вертикальной синхронизации может вызывать падение количества кадров в секунду и ниже частоты развертки монитора в некоторых приложениях.
Включение масштабируемых текстур. Возможные значения — «Нет» и «Билинейная», «Трилинейная». Нет — не включать масштабируемые текстуры в приложениях, которые их не поддерживают. Билинейная — лучшая производительность за счет падения качества. Трилинейная — хорошее качество изображения с более низкой производительностью. Использовать данную опцию в режиме принудительной билинейной фильтрации крайне не рекомендуется, поскольку качество изображения, получаемое при форсировании опции, просто удручающее.
Затенение фонового освещения. Включение технологии имитации глобального освещения (затенения) Ambient Occlusion. Традиционная модель освещения в 3D графике вычисляет вид поверхности исключительно по её характеристикам и характеристикам источников света. Объекты на пути света отбрасывают тени, но они не влияют на освещение других объектов сцены. Модель глобального освещения увеличивает реалистичность изображения, вычисляя интенсивность света, доходящего до поверхности, причем значение яркости каждой точки поверхности зависит от взаимного расположения других объектов сцены. К сожалению, честный объемный расчет затенения, вызванного объектами, расположенными на пути лучей света, все еще остается за пределами возможностей современного «железа». Поэтому была разработана технология ambient occlusion, позволяющая с помощью шейдеров рассчитывать взаимозатенение объектов в плоскости «виртуальной камеры» при сохранении приемлемой производительности, впервые использованная в игре Crysis. Данная опция позволяет применить эту технологию для изображения игр, не имеющих встроенной поддержки ambient occlusion. Каждая игра требует отдельной адаптации алгоритма, поэтому само включение опции осуществляется в профилях драйвера, а опция панели лишь разрешает использование технологии в целом. Со списком поддерживаемых игр можно ознакомиться на сайте NVIDIA . Поддерживается для графических процессоров G80 (GeForce 8X00) и новее начиная с драйвера 185.81 в Windows Vista и Windows 7. Может снизить производительность на 20-50 %. Возможные значения — «Вкл.» и «Выкл.».
Максимальное количество заранее подготовленных кадров — позволяет ограничить управлять максимальным числом подготовленных центральным процессором кадров при отлюченном. В случае возникновения проблем с замедленной реакцией мыши или джойстика, необходимо уменьшить значение по-умолчанию (3). Увеличение значения может помочь достижению более плавной картинки при низкой частоте кадров.
Ограничение расширения. Возможные значения — «Включено» и «Выключено». Применяется для решения проблем совместимости со старыми OpenGL приложениями из-за переполнения памяти, отведенной в них для хранения сведений о возможностях видеокарты. В случае аварийного завершения приложений, попробуйте включить ограничение расширения.
Потоковая оптимизация — позволяет управлять количеством, используемых приложениями GPU , в большинстве случаев изменения значения по-умолчанию (Авто) не требует. Однако, некоторые старые игры могут некорректно работать в таких конфигурациях. Поэтому и дана возможность управлять этой опцией.
Режим управления электропитанием . Возможные значения — «Адаптивный» (по-умолчанию) и «Максимальная производительность». С видеокартами GeForce 9X00 и более новыми, имеющими разделение на режимы производительности, для создающих небольшую нагрузку на графический процессор игр и программ драйвер не переводит видеокарту в режим производительности 3D. Это поведение можно изменить, выбрав режим «Максимальная производительность», тогда при любом использовании 3D видеокарта будет переходить в 3D режим. Эти функции доступны лишь при иcпользовании драйвера 190.38 и выше в Windows Vista и Windows 7.
Сглаживание — гамма-коррекция. Возможные значения «Вкл.» и «Выкл.». Позволяет выполнять гамма-коррекцию пикселов при сглаживании. Доступна на видеоадаптерах, основанных на графическом процессоре G70 (GeForce 7X00) и новее. Улучшает цветовую гамму приложений.
Сглаживание — прозрачность. Возможные значения — «Выкл.», «Множественная выборка», «Избыточная выборка». Управляет улучшенной технологией сглаживания, позволяющей уменьшить эффект «лесенки» на краях прозрачных текстур. Обращаем ваше внимание на то, что под словосочетанием «Множественная выборка», скрывается более привычный термин «Мультисэмплинг», а под «Избыточная выборка» — «Суперсемплинг». Последний метод имеет наиболее серьезное влияние на производительность видеоадаптера. Опция работоспособна на видеокартах семейства GeForce 6x00 и новее, при использовании драйверов версии 91.45 и выше.
Сглаживание — параметры. Пункт активен только если пункт «Сглаживание — режим» установлен в значение «Увеличение настройки приложения» или «Замещение настроек приложения». Возможные значения — «Управление от приложения» (что равнозначно значению «Управление от приложения» пункта «Сглаживание — режим»), и от 2х до 16х, включая «фирменные» Q/S режимы (зависит от возможностей видеокарты). Данная установка серьезно влияет на производительность. Для слабых карт рекомендуется использование минимальных режимов. Следует отметить, что для режима «Увеличение настройки приложения» эффект будут иметь только варианты 8x, 16x и 16xQ.
Сглаживание — режим . Включение полноэкранного сглаживания изображения (FSAA). Сглаживание используется для минимизации эффекта «ступенчатости», возникающего на границах трехмерных объектов. Возможные значения:
- «Управление от приложения» (значение по-умолчанию) — сглаживание работет, только если приложение/игра прямо его запросит;
- «Нет» — полностью запретить использование полноэкранного сглаживания;
- «Замещение настроек приложений» — принудительно применить к изображению сглаживание, заданное в пункте «Сглаживание - параметры», независимо от использования или неиспользования сглаживания приложением. «Замещение настроек приложений» не будет иметь эффекта на игры, использующие технологию Deferred shading , и приложения DirectX 10 и выше. Оно также может приводить к искажениям изображения в некоторых играх;
- «Увеличение настройки приложения» (доступно лишь для видеокарт GeForce 8X00 и более новых) — позволяет улучшить сглаживание, запрашиваемое приложениями, в проблемных местах при меньших, чем при использовании «Замещения настроек приложений» затратах производительности.
Сообщения об ошибках. Определяет, могут ли приложения проверять наличие ошибок рендеринга. Значение по-умолчанию «Выкл.», т.к. многие OpenGL приложения довольно часто проводят такую проверку, что снижает общую производительность.
Соответствующая привязка текстуры. Возможные значения — «Выкл.» , «Используются аппаратные средства», «Используется спецификация OpenGL ». Под «привязкой текстуры» понимают привязку координат текстуры, выходящих за ее пределы. Они могут быть привязаны к краям изображения или внутри него. Вы можете отключить привязку в случае появления дефектов текстур в некоторых приложениях. В большинстве случаев изменение данной опции не требуется.
Тройная буферизация. Возможные значения — «Вкл.» и «Выкл.». Включение тройной буферизации позволяет поднять производительность при использовании вертикальной синхронизации. Однако следует помнить, что не все приложения позволяют форсировать тройную буферизацию, и повышается нагрузка на видеопамять. Работает только для приложений OpenGL .
Ускорение нескольких дисплеев. Возможные значения — «Режим однодисплейной производительности», «Режим многодисплейной производительности» и «Режим совместимости». Настройка определяет дополнительные параметры OpenGL при использовании нескольких видеокарт и нескольких дисплеев. Панель управления назначает параметр по умолчанию. В случае проблем с работой приложений OpenGL в конфигурациях с несколькими видеокартами и дисплеями, попробуйте изменить настройку на режим совместимости.
Фильтрация текстур — анизотропная оптимизация фильтрации. Возможные значения — «Вкл.» и «Выкл.». При её включении драйвер форсирует использование точечного мип-фильтра на всех стадиях, кроме основной. Включение опции несколько ухудшает качество картинки и немного увеличивает производительность.
Фильтрация текстур. Возможные значения — «Высокое качество», «Качество», «Производительность», «Высокая производительность». Позволяет управлять технологией Intellisample. Параметр оказывает существенное влияние на качество изображения и скорость:
- «Высокая производительность» — предлагает максимально возможную частоту кадров, что дает лучшую производительность.
- «Производительность» — настройка оптимальной производительности приложений с хорошим качеством изображения. Дает оптимальную производительность и хорошее качество изображения.
- «Качество» — стандартная установка, которая дает оптимальное качество изображения.
- «Высокое качество» — дает наилучшее качество изображения. Применяется для получения изображений без использования программных оптимизаций фильтрации текстур.
Фильтрация текстур — о трицательное отклонение УД (уровня детализации). Возможные значения — «Разрешить» и «Привязка». Для более контрастной фильтрации текстуры в приложениях иногда используется отрицательное значение уровня детализации (LOD). Это повышает контрастность неподвижного изображения, но на движущихся объектах появляется эффект «шума». Для получения более качественного изображения при использовании анизотропной фильтрации желательно настроить опцию на «привязку», чтобы запретить отрицательного отклонение УД.
Фильтрация текстур — т рилинейная оптимизация. Возможные значения — «Вкл.» и «Выкл.». Включение данной опции позволяет драйверу снижать качество трилинейной фильтрации для повышения производительности, в зависимости от выбранного режима Intellisample.
Программные настройки

Закладка имеет два поля:
Выберите программу для настройки.
В этом поле вы можете видеть возможные профили приложений, служащих для замещения глобальных параметров настройки драйвера. При запуске соответствующего исполняемого файла, автоматически активируются настройки для конкретного приложения. Некоторые профили могут содержать настройки, недоступные для изменения пользователями. Как правило, это адаптация драйвера под конкретное приложение или устранение проблем с совместимостью. По умолчанию отображаются только те приложения, которые установлены в системе.
Укажите настройки для этой программы.
В этом поле вы можете изменить настройки для конкретного профиля приложения. Перечень доступных настроек полностью идентичен глобальным параметрам. Кнопка «Добавить» служит для добавления собственных профилей приложений. При её нажатии открывается окно проводника Windows, с помощью которого вы выбираете исполняемый файл приложения. После этого, в поле «Укажите настройки для этой программы» вы сможете выставить персональные настройки для приложения. Кнопка «Удалить» служит для удаления профилей пользовательских приложений. Обращаем ваше внимание, что удалить/изменить изначально присутствующие профили приложений средствами драйвера нельзя, для этого придется воспользоваться сторонними утилитами, такими как nHancer.
Установка конфигурации PhysX
Позволяет включить или отключить обработку физических эффектов с использованием технологии NVIDIA PhysX средствами видеокарты, при условии что она основана на графическом процессоре G80 (GeForce 8X00) или более новом. Поддержка включена по-умолчанию, отключение может потребоваться при решении проблем с приложениями, некорректно использующими PhysX (например, игрой Mirror`s Edge без патчей). При наличии более одного графического процессора NVIDIA в системе, пользователю предоставляется возможность выбора GPU , на котором будет происходить обработка физических эффектов, если только не используется режим SLI . Более подробно о особенностях применения NVIDIA PhysX , вы сможете ознакомиться в специальном разделе FAQ нашего сайта.

Дополнительно, начиная с версии драйвера 195.62, можно включить отображение индикатора ускорения PhysX в играх. Для этого в верхнем меню «Параметры 3D» отметьте «Показать визуальный индикатор PhysX ». Статус ускорения выводится в левом верхнем углу изображения.

При выборе видеокарты, множество пользователей уделяет внимание на то, как она будет показывать себя в играх и насколько высока её производительность. Помимо установки видеокарты и драйверов, можно провести более тонкую настройку для того, чтобы получить максимальную пользу от неё. Как можно увидеть в панели управления Nvidia уже поставлены настройки по умолчанию таких параметров как CUDA, SSAA и так далее. Мы рассмотрим как провести точную и правильную конфигурацию этих параметров для повышения продуктивности видеокарты.
Как правильно провести детальную настройку для повышения производительности видеокарты в играх
С каждым годом появляется всё больше и больше качественных игр, которые имеют достаточно высокие системные требования и видеокарта играет тут одну из важнейших ролей. Нужно провести детальную настройку в панели управления видеокартой.
Для начала нажимаем ПКМ на рабочем столе компьютера и в списке кликаем на панель управления Nvidia.
Появится новое окно, в нём нужно перейти в раздел управления параметрами 3D.

В этом разделе находятся необходимые параметры для настройки продуктивности видеоадаптера и получения наилучшего показа в играх.
Первым в списке идет CUDA. Это технология, которая используется в параллельном программировании для получения наилучшей оптимизации вычислений при выполнении различных операций.

Далее в списке идет DSR плавность. Эта технология позволяет максимально детализировать каждую точку на изображении игры (трава, осадки на кирпичах, следы от осколков стекла итд). При этом затрачивается большой ресурс системной памяти. С этого можно сделать вывод, что использование DSR не принципиально и если посмотреть с точки зрения производительности для игр, то даже не нужно.

Следующим идет пункт "Анизотропная фильтрация". Эта технология позволяет динамично менять картинку при изменении камеры, то есть идет работа над максимальной и детализированной текстуризацией изображения. Эта функция также забирает много системных ресурсов, а значит её также отключаем.

Далее функция вертикального синхроимпульса. Если нужно хорошее FPS, то функцию нужно отключить так как при её работе могут возникать просадка кадров. Это происходит из-за того что при резком движении камеры будут убраны небольшие разрывы, который в целом не видно, но эта процедура отбирает много ресурсов видеокарты.

Функция заранее подготовленных кадров виртуальной реальности также нужно выключить или оставить по умолчанию, так как лишь у немногих геймеров есть VR очки виртуальной реальности.Заранее подготовленные кадры виртуальной реальности.

Если включить функцию затенения освещения фонов, то это позволит смягчить освещение и сделать его нелинейным, также затеняет мягко игровые объекты. Ресурсов отбирается много, а получить можно немного большую реалистичность, которую заметить очень трудно. Эту функцию также отключаем.

Функция кэширования шейдеров должна быть включена. Так как чем больше шейдеров входит в использование, тем ниже будет продуктивность видеокарты. Но благодаря кэшированию, один и тот же шейдер задействуется несколько раз.

Функция максимального кол-ва подготовленных кадров позволяет уменьшить количество кадров, которое делает видеоадаптер и подключает к работе центральный процессор, который и подготовляет остальную часть кадров. Ставим наивысшее значение строке этой функции.

Параметр MFAA также выключаем. Он сглаживает небольшие неточности на углах и поверхностях, которые сразу заметить трудно, но ресурсы потребляются интенсивно.

Функция потоковой оптимизации позволяет задействовать несколько центральных процессоров. Важность функции для каждого индивидуальна. Но лучше поставить автоматических режим или же просто отключить функцию.

В управлении электропитанием есть оптимальный режим при низком энергопотреблении и режим высокой производительности, который мы и выбираем.

Про параметры сглаживания уже выше было описано, поэтому просто показанные на изображении ниже параметры отключаем.

Функция тройной буферизации работает корректно только в связке с вертикальным синхронизированием (который мы отключили). Поэтому параметр тройной буферизации также отключаем.

Функция ускорения нескольких дисплеев выставить режимы, в которых работает или одна видеокарта (однодисплейный) или несколько (режим совместимости).