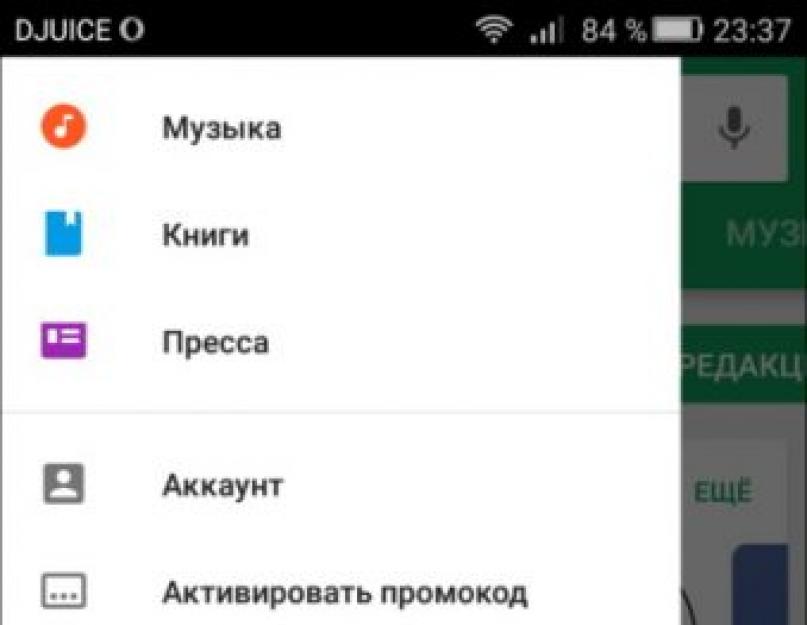В статье ниже вы узнаете, как установить и обновить Play Market. Также описаны решения проблем с "Сервисы ", рассказано о всех ошибках, которые могут возникнуть в процессе установки Плей Маркета и после установки.
Мы рассмотрим два основных способа обновления сервисов:
- с помощью магазина приложений;
- без использования Play Market.
Иначе говоря, через специализированное ПО и напрямую. Также мы расскажем о ошибках, возникающих из-за неправильно работающего “Google Play-сервисы” и решение проблем с ними.
Через Плей Маркет
Этот способ не вызывает трудностей, потому как все обозначенные действия делаются довольно просто. Скорее всего, у вас уже установлен Гугл Плей – его можно найти на рабочем столе или в меню приложений. Чтобы начать скачивать приложения и устанавливать/обновлять сервисы, потребуется авторизация под аккаунтом Google – вы можете там же создать новый профиль или воспользоваться уже имеющимся.
При первом использовании смартфона система сама переносит вас на соответствующую страницу, чтобы активировать профиль или создать новый. Если же по каким-то причинам этого не произошло, и вы не знаете, как войти, следуйте инструкции:
После выполнения входа вы сможете пользоваться всеми описанными выше функциями и выполнить апдейт сервисного ПО.
Обновления из магазина приложений можно разделить на два вида:
- автоматические, проводимые системой и самим Play Market;
- пользовательские, совершаемые вами лично.
В первом случае, если вы ставили галочку напротив функции «автообновление» в настройках Маркета, новые версии установленных приложений будут скачиваться и устанавливаться системой автоматически. Обычно процесс обновления происходит сразу же при подключении быстрого интернет-соединения – Wi-Fi или же пока пользователь сам не зайдёт в магазин.
Для того чтобы включить функцию автообновления, нужно зайти в Плей Маркет, и пошагово выполнить инструкцию:

К пункту «Всегда» стоит отнестись осторожно, потому как в следующий раз, при подключении к мобильному Интернету, Google Play начнёт скачивать ресурсоёмкие обновления приложений. Такое автоматическое скачивание может привести к исчерпанию доступных мегабайт интернета, превышению трафика и, тем самым, к лишним тратам.
Теперь, настроив функцию автообновления, система сразу после подключения к Wi-Fi начнёт обновлять существующее ПО, включая сервисные приложения и Google Play Services. Если же у вас нет желания или времени устанавливать все имеющиеся апдейты, можете самостоятельно дать команду Маркету загрузить новую версию именно Google. Для этого необходимо произвести установку вручную:

Если этой функции нет, и вы видите только варианты «Удалить» и «Открыть», значит у вас уже имеется самая последняя версия сервисного ПО. В таком случае обновление не требуется.
Операционная система Android все еще несовершенна, хотя и становится качественно и функционально лучше с каждой новой версией. Разработчики компании Гугл регулярно выпускают апдейты не только для всей ОС, но и для интегрированных в нее приложений. К последним относятся и Google Play Сервисы, об обновлении которых пойдет речь в этой статье.
Google Play Сервисы – один из важнейших компонентов ОС Андроид, неотъемлемая часть Play Market . Зачастую актуальные версии этого ПО «прилетают» и устанавливаются автоматически, но так происходит не всегда. Например, иногда чтобы запустить приложение от Гугл, сначала может потребоваться обновить Сервисы. Возможна и немного иная ситуация – при попытке установить апдейт фирменного софта может появиться ошибка, уведомляющая о необходимости обновления все тех же сервисов.
Появляются такие сообщения потому, что для корректной работы «родного» ПО требуется соответствующая ему версия Сервисов. Следовательно, этот компонент нужно обновить в первую очередь. Но обо всем по порядку.
Настройка автоматического обновления
По умолчанию на большинстве мобильных устройств с ОС Android в Плей Маркете активирована функция автоматического обновления, которая, к сожалению, не всегда работает корректно. Убедиться в том, что установленные на вашем смартфоне приложения своевременно получают апдейты, или включить эту функцию в случае ее деактивации, можно следующим образом.

Важно: Обновления приложений могут не устанавливаться в автоматическом режиме в том случае, если при входе в учетную запись Плей Маркета на вашем мобильном устройстве наблюдается ошибка. Узнать о том, как устранить такие сбои, вы можете в статьях из раздела на нашем сайте, который посвящен данной теме.
При желании вы можете активировать функцию автоматического обновления лишь для некоторых приложений, в числе которых могут быть и Сервисы Google Play. Такой подход будет особенно полезен в случаях, когда потребность в своевременном получении актуальной версии того или иного ПО возникает заметно чаще, чем наличие стабильного Wi-Fi.

Теперь в автоматическом режиме будут обновляться только те приложения, которые вы выбрали самостоятельно. Если по каким-то причинам потребуется эту функцию деактивировать, выполните все вышеописанные действия, а на последнем шаге уберите отметку напротив пункта «Автообновление» .
Ручное обновление
В тех случаях, когда вы не желаете активировать автоматическое обновление приложений, можно самостоятельно инсталлировать последнюю версию Гугл Плей Сервисов. Описанная ниже инструкция будет актуальна лишь при наличии апдейта в Магазине.

Таким образом вы вручную установите апдейт только для Гугл Плей Сервисов. Процедура довольно простая и в целом применима к любому другому приложению.
Дополнительно
Если по каким-либо причинам у вас не получается обновить Google Play Сервисы или в процессе решения этой, казалось бы, простой задачи вы сталкиваетесь с определенными ошибками, рекомендуем сбросить параметры приложения до значений по умолчанию. Это сотрет все данные и настройки, после чего этот софт от Гугла автоматически обновится до актуальной версии. При желании установить апдейт можно и вручную.
Важно: Инструкция ниже описана и показана на примере чистой ОС Android 8 (Oreo). В других версиях, как и на других оболочках, названия пунктов и их расположение может немного отличаться, но смысл будет таким же.
- Откройте «Настройки» системы. Найти соответствующий значок можно на рабочем столе, в меню приложений и в шторке – просто выберите любой удобный вариант.
- Найдите раздел «Приложения и уведомления» (может называться «Приложения» ) и перейдите в него.
- Перейдите к разделу «Сведения о приложениях» (или «Установленные» ).
- В появившемся списке отыщите «Сервисы Google Play» и тапните по нему.
- Перейдите к разделу «Хранилище» («Данные» ).
- Нажмите по кнопке «Очистить кеш» и подтвердите свои намерения, если это потребуется.
- После этого тапните по кнопке «Управление местом» .
- Теперь нажмите «Удалить все данные»
.

В окне с вопросом дайте свое согласие на выполнение этой процедуры, нажав кнопку «ОК» .
- Вернитесь в раздел «О приложении» , дважды нажав кнопку «Назад» на экране или физическую/сенсорную клавишу на самом смартфоне, и тапните по трем вертикальным точкам, расположенным в правом верхнем углу.
- Выберите пункт «Удалить обновления» . Подтвердите свои намерения.










Все сведения приложения будут стерты, а само оно будет сброшено до изначальной версии. Останется лишь дождаться его автоматического обновления или выполнить его вручную способом, описанным в предыдущем разделе статьи.
Примечание: Возможно, придется заново задать разрешения для приложения. В зависимости от версии вашей ОС, это произойдет при его установке или при первом использовании/запуске.
Заключение
Нет ничего сложного в том, чтобы обновить Сервисы Гугл Плей. Более того, в большинстве случаев делать этого и не требуется, так как весь процесс протекает в автоматическом режиме. И все же, если такая необходимость возникнет, это легко можно сделать вручную.
Встраиваемые в Android-системы сервисы Google Play являются одними из самых важных элементов в том плане, что позволяют скачивать множество программ и приложений, будучи в полной уверенности безопасности загружаемого контента. Но иногда возникают проблемы, и система начинает выдавать сообщения вроде «Чтобы запустить приложение, обновите сервисы Google Play». С чем это связано и как исправить подобные ситуации, сейчас и будет рассмотрено.
Преимущества обновления сервиса Google Play
Play было представлено миру мобильной техники еще в 2012 году. С тех пор для одноименного приложения постоянно выходят всевозможные апдейты, ориентированные не только на качество работы самого апплета или повышения удобства его использования.
Сам сервис содержит огромное количество информации, но и представленное в хранилище ПО может содержать те же вредоносные коды. Именно поэтому установка самых свежих апдейтов очень часто избавляет владельцев мобильных девайсов от головной боли касательно системы безопасности. Обновления в некотором смысле способны даже латать в ней дыры и прорехи. Кроме того, если сервис вовремя не обновлять, некоторые функции могут стать недоступными.
Автоматическое обновление
Для начала остановимся на вопросе того, как обновить сервисы Google Play в автоматическом режиме. Здесь пользователю самому предпринимать ничего не нужно.

В любой версии операционной системы Android имеется «вшитая» автоматизация по установке самых последних обновлений, и этот параметр лучше не отключать. Как только определяется наличие установленного подключения к Интернету, система начинает поиск доступных обновлений. Это касается не только приложения Google Play, но и всех остальных инсталлированных компонентов, включая и множество дополнительных сервисов.
Как обновить Google Play? Нет ничего проще. Если загрузка не началась автоматически, нужно обратить внимание на верхнюю часть экрана, где появляется сообщение о том, что столько-то приложений ожидают подтверждения обновления. Нужно кликнуть на этой строке, после чего начнется скачивание и установка. Так почему же тогда может появляться ошибка «Обновите сервис Google Play», если все должно работать в автоматическом режиме? На то может быть достаточно много причин.
Что делать, если не удается обновить сервисы Google Play?
В первую очередь, если получено сообщение о невозможности обновления, следует проверить качество связи. Вероятно, в процессе загрузки обновлений произошел сбой.
Самым простым решением вопроса о том, как обновить Google Play в этом случае, станет банальное переподключение (возможно, потребуется и перезагрузка устройства). С другой стороны, следует проверить свободное место на внутреннем накопителе, поскольку временные файлы по умолчанию загружаются именно туда, а не на съемную SD-карту.

Посмотреть информацию можно в настройках, где выбирается раздел памяти. При нехватке места нужно просто удалить ненужные или неиспользуемые приложения, а также тяжеловесные пользовательские файлы (например, фотографии и видео).
Не удалось обновить приложение (сервисы Google Play): ручной апдейт
Но что делать, если и со связью все нормально и места хватает? В такой ситуации можно попытаться произвести обновление Google Play и всех сопутствующих сервисов в ручном режиме.

Для этого сначала запускаем приложение, после чего входим в раздел настроек. Если прокрутить экран сверху вниз, самой последней будет указана инсталлированная сборка. В случае, когда она является актуальной, система выдаст сообщение, что для данной версии апдейты отсутствуют. В противном случае запустится процесс обновления (естественно, при активированном подключении к Интернету). Попутно стоит обратить внимание на то, чтобы напротив строк оповещения новых версий приложений или подтверждения автообновления были установлены галочки. Но и в этом случае возможны сбои.
Исправление возможных сбоев
Большинство ошибок связано с переполнением кэша и памяти. Именно поэтому перед попыткой установки апдейтов все это нужно хорошенько почистить. Можно использовать специальные утилиты вроде мобильной версии CCleaner, но если таковые не установлены, очистку можно произвести и средствами Android.

В настройках следует перейти к разделу приложений, выбрать вкладку «Все» и найти там нужные элементы. При входе в параметры следует остановить службу или программу, удалить кэш и данные, после чего попробовать произвести апдейт заново.
Не так давно была выявлена проблема и с самими обновлениями сервисов Google Play. В этой ситуации в меню каждого приложения нужно использовать кнопку удаления обновлений. Очень часто такой подход решает проблему.
Обновление сервисов
Как обновить Google Play, уже понятно. Теперь несколько слов о сопутствующих сервисах. Если их апдейт автоматически не стартует, или же в процессе обновления возникают сбои и ошибки, следует использовать само приложение Google Play, где в основном меню (при перелистывании стартовой страницы от левого края гаджета вправо) следует выбрать раздел своих приложений и вкладку установленных апплетов.

Далее будут показаны все программы, имеющиеся на данном девайсе, включая и те, которые удалить невозможно. Для решения проблемы того, как обновить Google Play-сервисы, используем скроллинг вниз и находим интересующую нас службу. Тапаем по ней, а затем используем кнопку «Обновить» (чтобы не входить в программу, можно просто кликнуть по ссылке апдейта в правом нижнем углу или нажать кнопку для обновления всех программ, а не только отдельных сервисов).
Вместо итога
Остается сказать, что вопрос установки обновлений для Google Play и дополнительных сервисов только вышеприведенными решениями не ограничивается. В случае постоянных сбоев можно использовать кардинальные методы, касающиеся сброса до заводских настроек. В этом случае сначала все инсталлированные апплеты будут удалены, а при повторном запуске устройства система предложит произвести подключение к Интернету, ввести свою учетную запись и восстановить все, что было на девайсе до сброса. Но тут нужно обратить внимание на задействование резервного копирования и восстановления на самом девайсе. При восстановлении апдейты для всех компонентов будут установлены автоматически, включая и Google Play, и дополнительные сервисы.
В самом критичном случае, если уже совсем ничего не помогает, придется выполнить так называемый hard reset, после чего заниматься вопросами установки обновлений для того или иного компонента. Но в большинстве случаев будет достаточно только того, что было описано выше. Особое внимание следует обратить на качество связи, наличие свободного места на накопителе и очистку кэша. Как правило, нештатные ситуации связаны именно с этими условиями.
Чтобы активно пользоваться мобильными приложениями, важно периодически проверять наличие свежих версий ПО. В данной статье подробно расскажем, как обновить сервисы Google Play на Андроид.
Сервисы Google Play — программный комплекс, который изначально установлен на всех Android-устройствах. Если на вашем гаджете он отсутствует, вы можете установить его через Play Market. Рекомендуется регулярно обновлять Сервисы Google Play, поскольку этот важнейший компонент отвечает за работоспособность следующих процессов:
- Управление обновлением всех программ и игр (в том числе и от сторонних разработчиков).
- Взаимодействие ПО с серверами Гугл.
- Обеспечение безопасной аутентификации в основных поисковых системах и почтовых серверах.
- Защищенное соединение (оно требуется при онлайн-оплате или вводе личных данных на сайтах) и безопасное хранение паролей.
- Синхронизация записной книжки с другими гаджетами под управлением ОС Андроид. Благодаря этой функции можно переносить контакты с разных гаджетов.
- Взаимодействие со службами оптимального распределения ОЗУ и энергосбережения.
- Работоспособность датчиков геолокации.
Все способы обновления сервисов Гугл Плей
Обычно сервисы Гугл Плей обновляются без участия пользователя, т.е. автоматически. Однако если возникли форс-мажорные ситуации (сбой операционной системы, некорректное вмешательство пользователя и т.д.), процедуру обновления придется инициировать самостоятельно.
Далее расскажем, как обновить google play market на android. Всего есть 3 способа: через Play Market, с помощью заранее скачанного APK файла и повторная установка. Рассмотрим каждый из них, чтобы у вас была возможность выбрать.
Способ 1: ручное обновление через Play Market
Рассмотрим, как обновить Гугл Плей на андроиде через Play Market. Для этого, через основное меню смартфона заходим в магазин приложений и авторизовываемся в нём под своим логином.
Play Маркет позволяет производить обновление в автоматическом или ручном режиме. В первом случае утилита сама находит актуальные обновления сразу для всех имеющихся программ, скачивает и устанавливает их. Во втором пользователь сам решает, когда и какие устанавливать обновления.
Обратите внимание: в настройках можно указать, чтобы автоматическое обновление производилось только при подключении к Wi-Fi, чтобы не расходовать 3G/4G трафик. Для этого необходимо поставить соответствующую галочку.
Алгоритм действий:
- Активировать на гаджете интернет (желательно Wi-Fi).
- Открыть Play Market.
- В левом верхнем углу кликнуть по кнопке в виде 3 полос. Так появится скрытая панель.
- Выбрать «Мои приложения», после чего во вкладке «Обновления» кликнуть по значку «Сервисы Гугл Плей». В итоге начнется процесс обновления. Если отсутствует кнопка «Обновить», значит, вы пользуетесь самой свежей версией ПО.
Чтобы не было необходимости каждый раз производить идентичные манипуляции, можно задать автоматическое обновление. Алгоритм действий выглядит следующим образом:
Заходим в Плей Маркет. В боковой вкладке кликаем по пункту «Настройки» и переходим в раздел с общими настройками, здесь нужно выбрать «Автообновление приложений» и выставить режим обновления — никогда, всегда или только при подключении к Wi-Fi:
Обратите внимание на второй вариант (всегда). При таком режиме будет происходить обновление всех приложений при включении 3G/4G соединения. Если у вас тариф с небольшим количеством мобильного трафика, он будет быстро заканчиваться, особенно если на вашем устройстве много «тяжелых» приложений. Оптимальный вариант – обновление только через Wi-Fi.
Способ 2: повторная установка
Теперь расскажем, как обновить сервисы google play на android, запустив повторную установку. Такой метод подходит, если при обновлении не удается заместить старую версию (это случается, к примеру, при неполадках с операционной системой). Он заключается в удалении и повторной инсталляции сервисов Google. Потребуется сделать следующее:
- В настройках гаджета войти в раздел «приложения».
- В открывшемся списке найти Google Play.
- Появится окно, в котором необходимо кликнуть по кнопке «остановить».
- В правом верхнем углу кликнуть по кнопке «удалить обновления».
- Открыть Play Market .
- В разделе мои приложения и игры найти «Сервисы Google» и кликнуть по кнопке «обновить». После этого запустится процесс обновления, по его завершению система выведет соответствующее уведомление.

Способ 3: из стороннего источника
Сразу уточним – к такому способу стоит прибегать только в том случае, если предыдущие не сработали (например, при отсутствии интернет-соединения на устройстве). Обновить сервисы Google без Play Market можно, скачав APK файл (например, на ноутбук) и инсталлировав его вручную. С ПК на смартфон этот файл можно передать посредством USB кабеля.
Скачивать APK файл следует только с проверенного источника, так как на некоторых сайтах могут распространяться дистрибутивы с вирусами. Перед установкой рекомендуется проверить файл с помощью антивируса, только после этого переходить к установке.
По умолчанию на всех смартфонах и планшетах установлено ограничение на установку приложений из непроверенных источников. Из-за него APK файл не откроется, поэтому ограничение необходимо снять. Делается это следующим образом: заходим в настройки устройства, открываем вкладку «Безопасность», активируем галочку напротив пункта «Неизвестные источники»:

Затем останется открыть APK файл и инициировать процесс установки. По окончании инсталляции, в разделе приложений появится значок сервисов Google.
Ошибка RPC:S-7 – что делать

Если появилось такое уведомление, то требуется деактивировать учетную запись Гугл и завести новую. Для этого необходимо сделать следующее:
- В меню приложений открыть раздел настроек.
- В появившемся разделе выбрать пункт «Учетные записи». Если на устройстве их несколько, выбрать активную.
- В появившемся окне выбрать раздел дополнительных параметров. В нём нажать на пункт «Удалить запись».
- Подтверждаем действия и производим перезагрузку устройства.
- В конце создаем новый аккаунт и привязываем к нему номер телефона.
Обратите внимание: удаление аккаунта не влияет на файловую систему и сохраненные контакты.
Не удается зайти в магазин приложений
Если Play Market не открывается, скорее всего, это связано с аккаунтом. Обычно такое случается, если поменялся пароль электронной почты (на которую привязана учетная запись), либо случился серьезный программный сбой на серверах Гугла, вследствие чего, устройство перестало распознавать учетную запись.

Таким значком отображаются неполадки с аккаунтом Gmail
Вне зависимости от причины возникшей проблемы, решение у неё одно – восстановить доступ к учетной записи. Для этого, подключившись к интернету (скачивать ничего не придется, поэтому можно воспользоваться 3G) необходимо зайти в раздел настроек учетных записей и кликнуть по значку «синхронизировать сейчас». Система может попросить дополнительно авторизоваться (может потребоваться ввести заново пароли). По завершении процедуры синхронизации доступ к Play Market будет восстановлен.
Коды ошибок и способы их устранения
При загрузке или установке приложения обычно появляется уведомление об ошибке с указанием кода. Зная эту информацию можно легко устранить проблему. Далее приведем наиболее распространенные ошибки и методы их исправления.
| Код | Метод устранения |
| 505 | Установить сторонний файловый менеджер и предоставить ему root-права. В приложении заходим в system/priv-app/ и удалить папки GmsCore, Phonesky. После этого нужно загрузить в recovery и поставить Gapps |
| 506 | Остановить и полностью очистить данные приложений: Гугл Плей Маркет, Google Framework и Сервисы Гугл. В параметрах синхронизации снять все активные галочки. Перезагрузить смартфон. Активировать все снятые ранее галочки. Снова перезагрузить устройство. |
| 491 | В параметрах устройства удалить действующий аккаунт гугл, после чего произвести перезагрузку. Включить устройство и активировать удаленную учетную запись. Через настройки приложений открыть «Сервисы Гугл и нажать очистить данные, затем остановить приложение. |
| 413, 492 | Очистить данные Сервисов Гугл и остановить приложение. После этого удалить кэш в браузере (в главном по умолчанию). |
| 927 | Ошибка возникает в процессе инсталляции обновлений. Необходимо дождаться завершения установки. Если после этого проблема осталась, требуется остановить и очистить данные приложения Сервисов Google |
| 941 | Удалить данные и остановить приложение Сервисов Гугл, затем удалить кэш через диспетчер загрузок. |
Если у вас не получается самостоятельно устранить неполадки, посмотрите видео представленное ниже. В нём всё наглядно показано.
В данной статье я расскажу как обновить сервисы Google Play на Android и что делать в ситуации, если обновить их не получается или выскакивают ошибки. Для чего вообще нужны эти сервисы?
Данная статья подходит для всех брендов, выпускающих телефоны на Android 10/9/8/7: Samsung, HTC, Lenovo, LG, Sony, ZTE, Huawei, Meizu, Fly, Alcatel, Xiaomi, Nokia и прочие. Мы не несем ответственности за ваши действия.
Внимание! Вы можете задать свой вопрос специалисту в конце статьи.
Обновление сервисов Google через Play Market
Трудностей данный способ не вызывает, так как все необходимые действия выполняются очень просто. У вас уже, скорее всего, Гугл Плей установлен – найти его можно в меню приложений или на рабочем столе.
Для начала скачивания приложений и установки/обновления сервисов, необходимо авторизоваться под Гугл аккаунтом. Пользователь может воспользоваться уже имеющимся профилем или создать новый.
Во время первого использования девайса система вас перенесет сама на страницу для активации профиля или создания нового. Если этого не произошло, а вы не знаете, как именно войти, выполняйте следующие шаги:
- Заходим в настройки девайса, находим раздел «Аккаунты».
- Выбираем «Добавить аккаунт».
- Указываем в списке необходимый сервис. В данной ситуации – «Google».
- Будет выполнена проверка вашего гаджета. Затем остается только заполнить информацию в профиле.
После выполнения входа появляется возможность использовать все вышеописанные опции и выполнять адпейт сервисных программ. Из магазина приложений обновления бывают таких видов:
- Автоматические, которые проводятся самим Плей Маркет и системой.
- Пользовательские, совершаемые лично вами.
В первом варианте, если напротив опции «автообновление» поставить галочку в настройках Маркета, будут скачиваться и устанавливаться новые версии установленных программ системой автоматически. Зачастую процесс обновления осуществляется непосредственно во время подключения быстрого интернет соединения – Wi-Fi или до момента, пока пользователь не перейдет в магазин.
Для активации опции автообновления необходимо перейти в Плей Маркет и выполнить пошагово инструкцию:

К функции «Всегда» следует относиться осторожно, так как при подключении в следующий раз к мобильному интернету, Гугл Плей начнет скачивать для приложений ресурсоемкие обновления.
Подобное автоматическое скачивание приводит к исчерпанию лимита, превышению трафика и к лишним тратам.
Когда опция автообновления настроена, система после подключения к Wi-Fi будет обновлять существующее программное обеспечение, включая Google Play Services и сервисные приложения. Если вы не хотите загружать все имеющиеся обновления, то можете дать команду Плей Маркету самостоятельно загрузить новую версию Гугл. Для этого осуществляем установку вручную:

Если данной опции нет, а отображаются только варианты «Открыть» и «Удалить», значит вы уже имеете последнюю версию сервисного программного обеспечения. Обновление в данном случае не требуется.
Найти вручную сервисы в новых версиях Андроид нельзя – это решение разработчиков. Если нужное ПО вы найти не можете, то используйте иные способы или скачайте в магазине для этого специальные утилиты.
Система оповестит вас при наличии новых версий в статус-баре соответствующим уведомлением. Если нажать на него, то вы автоматически перейдете на страницу с загрузкой, где можно выполнить обновление.
Установка из стороннего источника
Выполняем инструкцию:

Откат обновлений, их повторная установка
После обновления приложения в ОС Андроид пользователи нередко могут столкнуться с проблемой в функционировании ПО. Возникают баги из-за некорректной инсталляции компонентов, действий самих разработчиков или конфликта версий ОС.
Зачастую разработчики довольно быстро выпускают обновления, где для своих приложений исправляют неполадки, поэтому за обновлениями важно всегда следить. Если возникают неполадки в наиболее актуальной версии ПО, то апдейт лучше откатить и попробовать повторно его инсталлировать, или можно дождаться исправлений.
Откатить апдейт означает удаление всех обновлений, которые были установлены на вашем девайсе для конкретной программы. После данного действия вы получите такую версию ПО, которая на гаджете была установлена производителем.
Инструкция по удалению обновлений:
- Открываем на девайсе «Главное меню», переходим в окно настроек.
- Открываем раздел управления приложениями.
- Выбираем «Все», а в отобразившемся списке нажимаем на «Сервисы Google».
- Откроется окно, где нажимаем на «Удалить обновления». Еще рекомендуется удалить данные приложения, очистить кэш и все файлы. Выполняются эти опции в окне настроек.
После удаления обновлений можете перейти в магазин приложений, чтобы обновить программу, как рассмотрено выше. Еще можно использовать сторонние источники для инсталляции apk файла с более новой версией прошивки сервисов.
Ошибки в работе и обновлении сервисов Гугл Плей – причины и решения
Если в системе Андроид установщик не работает, то магазин приложений вы не сможете использовать или итогом инсталляции программ будет отображение системного сообщения об ошибке. В этой ситуации необходимо исправить ошибку одним из следующих способов.
Очистка данных программы
В настройках телефона открываем окно программы и нажимаем на «Очистить данные». Данное действие удаляет всю информацию, которую программное обеспечение использовало ранее на вашем гаджете. Удаляются все ошибочные исполнения кода.
Чтобы продолжить работу с Гугл сервисами, необходимо осуществить повторную авторизацию в системе Google+. Информация про все установленные программы и апдейты сохранится.
Ошибка с кодом RPC:S-3
Когда отображается сообщение с кодом «RPC:S-3» во время попытки обновления, нужно существующий Гугл аккаунт удалить, создать новую страницу, привязать ее к телефону.
Для чего необходимы сервисы Google Play?
Под сервисами Гугл Плей понимается комплекс ПО, который используется по умолчанию всеми девайсами на системе Андроид. Одна утилита управляет всеми установленными сервисами. Разработчики Google рекомендуют постоянно обновлять стандартные программы, чтобы система работала стабильно.
Если в главном меню вашего гаджета сервисного ПО нет, то его всегда можно установить при помощи официального магазина приложений. Все приложения будут взаимодействовать без багов и сбоев.
Из гаджета сервисы Гугл удалить невозможно, так как они отвечают за функционирование таких процессов:
- Взаимодействие Гугл сервера со всем ПО девайса.
- Контроль обновления иного установленного софта.
- Контроль безопасности паролей и безопасное соединение.
- Контроль аутентификации в Google+, Ютуб, Gmail и поисковике от Гугл.
- Синхронизация контактов с иными девайсами Андроид, которые применяют одну учетную запись.
- Работа со службами рационального распределения ресурсов и энергосбережения в оперативной памяти.
- Обеспечения конфиденциальности во время передачи данных банковских карт.
- Контроль местоположения и работа служб геолокации гаджета в режиме реального времени.
Если на своем устройстве Андроид вы часто играете в игры, то сервисы Гугл обновлять нужно часто – желательно непосредственно после выхода новой версии ПО. Наиболее актуальная версия сервисов девайсам позволяет намного быстрее с игровым сервером устанавливать соединение.
Еще при помощи стандартного ПО от Гугл можно улучшить качество демонстрации игровых локаций и карт, ускорить поиск. В новой версии сервисов имеется поддержка API интерфейса. Это означает, что гаджет к играм сможет быстрее подключаться, а также будет доступно больше кастомных опций разработчика.
Обновления владельцу позволят применять софт от Гугл с новинками функционала и наиболее актуальным интерфейсом. Каждый апдейт улучшает производительность программы и устраняет предыдущие ошибки.