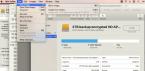При использовании современных компьютерных устройств очень часто возникает проблема ограничить ребенка от некоторых функций.
Поэтому разработчики стремятся внедрить в устройство функцию родительского контроля. Apple наиболее серьезно относится к этому вопросу. Эта статья расскажет вам, как сделать блокировку iPad от детей. Блокировку от некоторых функций планшета и недетских сайтов в интернете.
В операционной системе iOS существует необходимый набор функций для ограничения использования iPad.
Итак, необходимо перейти в Настройки – Основные — Ограничения. Здесь можно увидеть список того, от чего допускается оградить детей либо нежелательных пользователей iPad. Необходимо нажать Включить ограничения и ввести пароль. Не стоит забывать, что если вы забудете пароль, то сами не сможете использовать эти функции.
Изначально блокировка iPad от детей отключена, хоть и переключатель находится в положении ВКЛ. Его нужно перевести в положение ВЫКЛ, таким образом активируя ограничения. К примеру, вы выберете ограничить Удаление ПО, тогда удалить что-то на вашем девайсе не выйдет. Возможно, запретить корректировать учетные записи в почтовых программах либо ограничить встроенные покупки. Так как в AppStore существует система рейтингов, здесь вы сможете запретить музыку, фильмы на iPad или приложения, не подходящие вашей цензуре.
Оградим детей от недетского содержимого интернета через iPad!
Чаще всего прочего у большинства родителей возникает проблема оградить ребенка от взрослых видео или сайтов. Конечно, вы можете запретить YouTube или сам браузер Safari , но проблему таким образом не решить. Ведь вы просто отключаете интернет для ребенка. Проще настроить безопасный поиск в Google или семейный поиск в Яндекс для блокировки iPad от детей.
Как включить безопасный поиск в Google:
Для этого вам необходимо перейти по ссылке: google.com/support/websearch/bin/answer.py?hl=ru&answer=510 и просто выполнить все изложенное там.

Как включить семейный поиск в Яндекс на iPad :
1. Вы можете установить его поиском по умолчанию в вашем браузере специально для ребенка: family.yandex.ru
Но этот вариант не гарантирует вам того, что ваше чадо не сможет попасть на взрослый сайт.
2. Продемонстрировать ребенку специальные программы, в которых он сможет найти все, что ему нужно. Например, Quintura Дети — хороший поисковик для детей. Также довольно приятно приложение Wikipanion.
Кстати для обладателей устройств на iOS 6 появилась новая функция – Гид-доступ. Она позволяет работать исключительно в одной программе, что очень удобно для использования маленькими детьми.
Автоблокировка
При блокировке iPad дисплей отключается. Тем самым экономится заряд аккумулятора
и предотвращается случайное включение iPad.
Настройка периода времени перед блокировкой iPad.
Выберите «Настройки» >
«Основные» > «Автоблокировка» и выберите время.
При прослушивании музыки с заблокированным экраном громкость можно регулировать
кнопками регулировки громкости.
Защита паролем
По умолчанию ввод пароля для разблокировки iPad не требуется.
Установка пароля обеспечивает защиту данных. См. «Функции безопасности» на стр. 41 .
Задание пароля.
Выберите «Настройки» > «Основные» > «Защита паролем» и установите
пароль из 4 цифр.
Если Вы забыли пароль, необходимо восстановить программное обеспечение iPad. См.
«Обновление iPad» на стр. 153.
Отключение защиты паролем
или изменение пароля
Выберите «Настройки» > «Основные» > «Защита паролем».
Задание периода времени, после
которого требуется вводить
пароль
Выберите «Настройки» > «Основные» > «Защита паролем» и введите
пароль. Нажмите «Запрос пароля», затем выберите длительность
периода ожидания после блокировки устройства iPad, по истечении
которого отображается запрос на ввод пароля для разблокировки.
Включение и отключение
простого пароля
Выберите «Настройки» > «Основные» > «Защита паролем».
Простой пароль - это 4-значное число. Для повышения уровня
безопасности отключите параметр «Простой пароль» и используйте
более длинный пароль, состоящий из комбинации цифр, букв, знаков
препинания и специальных символов.
Удаление данных после десяти
неудачных попыток ввода
пароля
Выберите «Настройки» > «Основные» > «Защита паролем» и нажмите
«Стереть данные».
После десяти неудачных попыток ввода пароля Ваши настройки будут
сброшены, а вся информация и мультимедийное содержание будет
стерто путем удаления ключа шифрования данных.
Включение и отключение режима
фоторамки
Выберите «Настройки» > «Основные» > «Защита паролем». См.
«Фоторамка» на стр. .
Блокировка при закрытии чехла iPad
Можно настроить автоматическое блокирование и разблокирование iPad 2 или новее при
использовании чехла Smart Cover (он приобретается отдельно). Если эта функция включена,
iPad автоматические блокируется и переходит в режим сна, когда Вы закрываете чехол,
и выходит из режима сна, когда Вы его открываете. Данный параметр появляется при
прикреплении к iPad чехла Smart Cover.
Ограничения
Можно задать ограничения на использование некоторых программ и купленных материалов.
Например, родители могут запретить отображение в плейлистах ненормативной музыки или
полностью отключить доступ к встроенным покупкам.
Включение ограничений.
Выберите «Настройки» > «Основные» > «Ограничения», затем
нажмите «Включить Ограничения».
Глава 25
Очень часто, купив iPad, пользователь не может привыкнуть к работе кнопок, не знает как разблокировать экран iPad или, наоборот, как заблокировать, как настроить боковой панельный выключатель так, чтоб дисплей не поворачивался во время чтения страниц.
Многие нервничают из-за того, что просматривая на айпаде страницы лежа, картинка переворачивается и приходится смотреть на экран только под определенным углом, что очень неудобно. Иногда пользователи хотят заблокировать iPad от детей, но потом, имея свойство забывать, не помнят как самим войти в запароленный айпад.
Вы можете настроить боковую клавишу увеличения звука айпада таким образом, чтобы эта кнопка могла блокировать положение дисплея, зафиксировав его в одном положении, или же служила для выключения звука, как это изначально запланировано на айпад.
Для этого войдите в меню «Настройки» и выберите раздел «Основные», где можно настроить боковой переключатель на удобную для вас позицию. В частности, вы можете установить режим «Использовать боковой переключатель для», в котором определить главную его функцию. На самом деле, если вы решили поставить функцию блокировки дисплея, то выберите раздел «Фиксация экрана».
Теперь, открывая айпад, боковым переключателем можете установить ту или иную позицию картинки, зафиксировав просмотр при помощи кнопки. В дальнейшем, как бы вы не переворачивали работающий дисплей айпада, картинка не будет менять свое положение, а если нужно будет снова изменить ее положение, то нажмите на боковой переключатель и снова установите фиксированное положение, теперь уже в другом варианте.
Кроме того, зафиксировать положение дисплея вы сможете через центр управления настройками айпада. Как это сделать? Если вы проведете пальцем снизу вверх по экрану, то сможете попасть в центр управления айпадом, в котором можно изменить настройки планшета. В частности, установить блокировку экрана или отключить ее.
Если вы захотите выйти из центра управления айпадом, то достаточно снова свайпом сверху вниз разблокировать дисплей. При этом после включения данной функции кнопка блокировки станет подсвеченной. Если выключатель приобретет желтый цвет, экран окажется заблокированным. Еще после блокировки через боковой переключатель на дисплее возникнет соответствующий значок.

Учтите, что функция блокировки экрана есть не на всех версиях айпадов.
Что делать, если блокировка не работает?
Если экран планшета не блокируется, сначала определите, включена ли функция поворота экрана на iPad. Для чего зажмите на пару секунд кнопку Home. Если появится значок блокировки экрана, значит блокировка включена, и экран не будет поворачиваться при изменении положения планшета. Если же значок блокировки убранный, значит его при необходимости можно активировать.
Если функция ориентации на iPad по-прежнему не работает, попробуйте выполнить перезагрузку устройства, для чего выключите айпад, зажав кнопку включения 30 секунд, при этом экран планшета погаснет и появится «яблочный» логотип, а затем снова включится запуск устройства.

Что делать, если экран iPad не разблокируется
Когда экран планшета не отвечает на ваши касания по разблокировке, а функция тач не работает, первым делом выполните ряд последовательных действий. Для начала снимите с айпад чехол, вытрите дисплей чистой и мягкой тряпочкой. Потом необходимо выключить планшет, нажав на кнопку выключения. Далее выполните режим перезагрузки. Для чего на айпаде зажмите клавишу «Режим сна» до появления красного значка, который необходимо свайпнуть для отключения устройства. Затем снова зажмите кнопку «Пробуждение» и держите ее до появления логотипа «Яблоко». Отключенный экран снова запустится, а блокировка снимется.

Если айпад не разблокировался, выполните метод жесткой перезагрузки. Ее применяют в исключительных случаях, так как частое применение такого режима удалит нужную информацию, закладки и прочее на вашем планшете.
Для выполнения данного способа зажмите одновременно клавишу включения «Power» и клавишу «Home» на iPad примерно на 10-15 секунд до того момента, пока не возникнет значок «Apple», что означает запуск процесса принудительной перезагрузки устройства. Теперь можете снова разблокировать или заблокировать экран .

Настройка 3D Touch
Вы можете отрегулировать настройки iPad, если им пользуется ребенок или функция тач работает медленно, поэтому экран планшета тяжело разблокируется. Для этого необходимо выбрать в главном меню «Настройки» раздел «Основные», где активировать опцию «Универсальный доступ». В режиме данной опции настройте функцию 3D Touch, для чего определите правильный порог чувствительности функции тач. Например, сделайте чувствительнее к прикосновениям ваш дисплей планшета процентов на 20.
Что делать, если забыл пароль от экрана блокировки на iPad

Чтобы реанимировать заблокированный iPad, необходимо синхронизировать ваш планшет с компьютером и сделать резервную копию данных с айпада. А затем нужно выполнить в программе iTunes, установленной в компьютере, восстановление подключенного планшета. После восстановления iPad пароль устройства может быть ликвидирован в результате установления на айпаде новой версии прошивки. После чего все данные айпада, сохраненные в резервной копии, восстановите на планшет из программы iTunes.
Владельцы «яблочных» планшетов иногда сталкиваются с небольшими проблемами во время эксплуатации устройств. Один из часто задаваемых вопросов на интернет-форумах – как включить автоповорот на iPad.
Включение автоматической смены ориентации
Обычно по умолчанию изображение на экране должно поворачиваться при смене положения девайса – если вы удерживаете его в «книжной ориентации», то и изображение на дисплее будет расположено в аналогичном режиме. Как на iPad повернуть экран, если эта функция не работает? Ситуацию можно исправить. В правом верхнем углу на главном интерфейсе гаджета есть знак с круглой стрелкой и замком – это означает, что автоматическая смена ориентации дисплея заблокирована. 
Порядок действий для решения данной проблемы будет зависеть от модели «яблочного» устройства. Условно поделим их на группы:
- «Яблочный» планшет mini 4, модель Air 2, модель Pro и более новые.
- iPad Air, iPad 2-4, iPad mini 1-3.
Разблокировка автоматического поворота для первой группы
Если не переворачивается экран на айпаде, который мы условно отнесли к первому типу, нужно:

При выключенной опции блокировки, ориентация изображения на дисплее будет меняться в зависимости от того, в каком положении находится устройство.
Отключение блокировки на девайсах второй группы
На таких гаджетах блокировку можно выключить двумя способами:

Бывают случаи, когда пользователи регулярно обнаруживают функцию автоматической смены позиции выключенной из-за случайного задевания бокового переключателя. В такой ситуации можно порекомендовать отключить данную опцию. Для этого нужно:

После выполнения этих действий переключатель на панели будет отвечать за включение/выключение звука. А значок со стрелкой вновь появится в «Пункте управления». После этого не нужно больше искать, где и как перевернуть экран на iPad, а просто нажать на вышеупомянутый значок.
Какие заблокировать поворот экрана на iPhone и iPad или что делать, если экран не поворачивается.
В iOS есть такая замечательная функция «Блокировка ориентации», она часто может быть необходимой, если вы пользуетесь ваш iOS-гаджет лежа на боку или при просмотре фотографий.
Как включить/выключить «Блокировку ориентации»
И на iPhone и на iPad «Блокировку ориентации» можно включить двумя способами – в центре управления и с помощью переключателя на боковой панели (только для iPad). Рассмотрим оба способа.Включение «Блокировки ориентации» из центра управления: Сделайте свайп снизу вверх, чтобы вызвать "Центр Управления" iOS (на системах ранее iOS 6 нажмите 2 раза кнопку (меню запущенных приложений в фоновом режиме ) и промотайте панель влево). В правой части вы найдете иконка с изображением замочка в круглой стрелке, именно он и отвечает за включение/отключения функции.
На iPad можно заблокировать поворот экрана двумя способами. Первый способ такой же, как и на iPhone, но второй гораздо интереснее... В настройках можно задать кнопке выключения звука альтернативную функциональность – блокировать поворот экрана. Найти опцию можно в следующем разделе настроек планшета:
- Настройки – Основные – Переключатель на боковой панели
Если вы не нашли ответа на свой вопрос или у вас что-то не получилось, а в комментаряих ниже нет подходящего решения, задайте вопрос через нашу