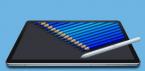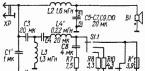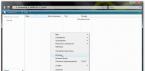В больших квартирах и домах мощности одного только роутера обычно не хватает на все комнаты. Репитеры, ретрансляторы, усилители или повторители сигнала решают эту проблему. Их задача - усиливать сигнал Wi-Fi, увеличивая площадь покрытия.
Свободный канал
В многоквартирных домах с друг другом соседствуют десятки роутеров и все они работают в одном диапазоне частот, но на разных каналах. Проверьте, (например, с помощью приложения WiFi Analyzer), а затем зайдите в настройки роутера и переключитесь на этот канал. Некоторые модели роутеров умеют автоматически переходить на наименее занятый канал.
Расположение
Радиоизлучение гасится толстыми стенами (особенно если в них есть металлические прутья). Если ваш компьютер отгорожен от роутера несколькими стенами, нет ничего удивительного в том, что соединение слишком медленное и нестабильное. Откройте свойства беспроводной сети и посмотрите на качество сигнала и скорость обмена данными. Если зелёных делений мало, а скорость ниже дефолтной для адаптера Wi-Fi в компьютере и роутера, значит, имеет смысл установить роутер ближе к компьютеру.Оставить заявку на Вай Фай Интернет +74951202999 в Москве, без проводов! Провести домашний Wi-Fi ONLIME в квартиру в течение 30 минут! Закажите срочное беспроводное подключение квартиры к «ОНЛАЙМ Ростелеком» за минуту на сайте и за 3 минуты по телефону.
Подключая ОНЛАЙМ, мы бесплатно настроим Wi-Fi роутер, находящийся в собственности клиента. Или предоставим наш, в бесплатную аренду. Вы так же можете подключить Интернет напрямую в ПК — по проводу.
Провайдер ONLIME подключает премиальные скоростные тарифы за минимально возможную цену.
100 Мбит Вай Фай Интернет и Wi-Fi роутер «Премиум»
1. Лучший тариф большой семье от ОНЛАЙМ: 100 Мбит/с, гигабитный WiFi роутер премиум NetGear. 125 телевизионных каналов с ТВ приставкой за 550 рублей на постоянной основе!
2. Телевидение не смотрите? Тариф «ОНЛАЙМ максимальная выгода» 500 рублей: 100 Мбит/с безлимитного беспроводного Интернета, Премиальный гигибитный роутер. Подключите по адресу самый лучший тариф Вай-Фай +74951202999 в Москве! Подключение к Интернету без проводов с максимальным радиусом действия.
3. Роутер есть свой? Подключите за 400 рублей выделенку 100 Мбит на постоянной основе. Бесплатно подключим Фай-Фай оборудование, доступное для подключения в квартире.
4. Нужен самый дешевый, но быстрый Интернет? Безлимит 60 Мбит/с и роутер «Стандарт» за 400 рублей в месяц. Навсегда.
5. Наслаждаясь лучшим Интернетом столицы, не забудьте оставить отзыв в Интернете и социальных сетях, порекомендовать ОНЛАЙМ друзьям, коллегам и соседям;)
Почему Интернет от ОНЛАЙМ самый лучший?
ONLIME гарантирует качество связи и доступные тарифы на Интернет ТВ. С ONLIME Ростелеком легко работать с почтой, просматривать новости, общаться в социальных сетях, смотреть видео и фильмы. На компьютере ВайФай работает очень хорошо.
Почему выбирают безлимитный Вай Фай от ОНЛАЙМ:
- — Минимальной стоимостью услуг на пакетные предложения;
- — Интернет + Роутер от 400 рублей в месяц;
- — Интернет + Роутер + ТВ от 550 рублей в месяц,
- — Полностью бесплатное подключение к Вай-Фай компьютера и роутера клиента!
Почему жители столицы выбирают ОНЛАЙМ?
- — Максимально СРОЧНОЕ подключение, за несколько часов,
- — Реальная экономия времени и денег,
- — Гарантия стабильной скорости и связи — в Договоре с абонентами отдельно указывается качество предоставляемых услуг. Все неполадки устраняются оперативно, системы настраиваются как удаленно (по желанию клиента и в зависимости от поломки), так и с выездом мастеров на дом.
- На подключение к Инету ONLIME не влияют погодные условия и другие факторы — например, отсутствия стационарного телефона в квартире, пожарной охранной сигнализации, протяжки кабеля по стояку и т.д.
Подключаясь к Интернету ОНЛАЙМ, вы приобретаете Премиальные услуги за разумные деньги! Закажите срочный выезд специалиста домой прямо сейчас +74951202999 и на сайте online.
С появлением ноутбуков, а позднее и других мобильных устройств провода, которыми традиционно соединяли ПК в сети, стали мешать. можно переносить с места на место, но это не очень удобно делать, когда к нему прикреплён Вполне закономерной стала мысль об объединении компьютеров с помощью радиоволн на манер радиотелефона. Появились первые наработки стандартов беспроводной Wi-Fi.
Сейчас эта технология прочно вошла в нашу жизнь, так как сделать WiFi дома может любой. Ведь так удобно иметь возможность быстро подключиться к Интернету из любой точки квартиры, офиса, парка или кафе. Современные стандарты Wi-Fi позволяют работать в сети со скоростью, достаточной для прослушивания музыки и просмотра фильмов онлайн. Можно сказать, что беспроводные технологии Wi-Fi дарят человеку информационную свободу.

Делаем сеть Wi-Fi
Чтобы сделать сеть, понадобится два типа оборудования: точка доступа вай-фай и клиенты, которые будут соединяться в сеть. Клиентами могут быть ноутбуки, КПК, мобильные устройства, поддерживающие Wi-Fi, а также стационарные компьютеры, у которых имеется внешний или внутренний Wi-Fi адаптер. Точка доступа, как правило, - это маршрутизатор, который поддерживает работу в беспроводных сетях, например D-Link DIR 300.
Сначала нужно настроить сам маршрутизатор, так как сделать WiFi дома с раздачей на несколько клиентов без него не выйдет. Прибор нужно подключить к компьютеру с помощью Для управления этим устройством используется веб-интерфейс, открыть который можно в браузере. Если настройка производится первый раз, то найти логин и пароль можно в документации к роутеру, если же нет, то его должен знать хозяин аппарата.
Когда авторизация пройдена, откроется страничка управления маршрутизатором, где нужно найти раздел, посвящённый Wi-Fi. Здесь можно включить или отключить беспроводное соединение, задать SSID сети, который поможет защитить её от посторонних вмешательств, а также выбрать способ шифрования трафика и ключ безопасности.
Когда на роутере, можно приступать к настройке клиента. Как правило, здесь нет ничего сложного: если беспроводной адаптер нормально работает, и для него установлено программное обеспечение, то список доступных сетей будет виден в Центре управления сетями или в специальном окне на Windows XP. Об обнаружении новой сети обычно можно узнать из трея Windows. После выбора сети из списка можно подключиться к ней, введя SSID сети и, в зависимости от установок шифрования, ключ безопасности.

Может возникнуть вопрос о том, как сделать WiFi дома без маршрутизатора. Такой способ есть, но с его помощью можно соединить только два компьютера, его поддерживают не все адаптеры, и скорость при этом будет меньше, чем с использованием роутера.
Как это работает?
Как сделать WiFi дома практически понятно, но как работает эта система? Строится вся технология на точках доступа, с которыми соединяются клиенты. Каждая такая точка создаёт свою сеть и имеет свои параметры передачи данных, такие как идентификатор сети, способ шифрования (если применяется), ключ шифрования. У каждой сети есть зона покрытия, то есть область вокруг точки доступа, в которой ею может быть распознан сигнал от клиентов, и, наоборот, клиентами может быть распознан сигнал от точки доступа. имеет радиус действия до 300 метров. Но это значение "идеальное", на практике оно уменьшается из-за различных препятствий.
Как видно, обладает достаточно малым дальнодействием. Но прогресс не стоит на месте, и постепенно внедряются беспроводные сети стандарта WiMAX. WiMAX точка доступа имеет радиус действия, измеряющийся в километрах и, возможно, в будущем эта технология позволит обеспечить доступом в Интернет самые удалённые уголки планеты.
Поскольку я буду показывать свой личный опыт, то и разбираться, как настроить wifi будем на примере двух имевшихся у меня роутеров и нескольких вариантов провайдеров.
Как подключить wifi роутер?
Для того, чтобы организовать сеть wifi дома, я использовал в разное время три специальных устройства — роутера: Zyxel Keenetic, TrendNet TEW-632BRP и ASUS WL-520GC. Возможно не очень понятно сказал — это одно и то же, только разных фирм, то есть не надо покупать сразу оба, если захотите повторить то же самое.
Сразу скажу, что Тренднетом не пожелаю пользоваться даже врагу, поэтому никогда не берите эту марку — постоянная головная боль, выбиваение из сети, зависания и перезагрузки вам обеспечены! Но раз уж я им пользовался, то почему бы не рассказать, как это работает… И еще одно примечание — покупать надо именно wifi роутер, так как очень много похожих по виду и функционалу устройств различного назначения. Например, по незнанию легко спутать с проводным маршрутизатором, который разводит сигнал интернета по устройствам, но при помощи кабелей.
Смысл подключение роутера в том, что именно он теперь, а не Ваш ПК, будет подсоединяться к интернету через кабель. Для чего мы пропишем все необходимые параметры в настройках. А все остальные устройства уже будут получать интернет по wifi именно от роутера. Для наглядности посмотрите на схему:

Как подключить интернет через wifi дома: настройка DHCP
Первая настройка wi fi, которую мы разберем, это превращение нашего только что приобретенного и установленного роутера в некое подобие сервера.
Порядок действий:
1. Прежде всего надо подключить роутер к компьютеру. Для этого вставьте кабель Интернета в слот WAN на устройстве. А другой кабель, с двумя штекерами, который скорее всего прилагался к устройству, подсоединяем одним концом к сетевой карте компьютера (туда, где раньше был интернетовский кабель), а другим в любой из слотов LAN1, LAN2, LAN3 или LAN4 роутера.

Также хочу заметить, что подключать роутер к сети лучше через источник бесперебойного питания, так как у меня был неприятный опыт, когда хорошее устройство от Netgear ёкнулось из-за скачка напряжения в сети и стало транслировать wifi не на 100, а на 2 метра. Разумеется, пришлось купить новый.

3. После этого заходим по адресу http://192.168.1.1 — обычно настройки происходят именно здесь, если их не пришлось делать на стадии установки программного обеспечения. Но вы посмотрите в инструкции к устройству, по какому пути зайти в панель управления роутером, так как предустановленные по умолчанию IP на разных роутерах могут отличаться.
Также еще одно популярное место размещения кратких инструкций — наклейка на днище роутера — посмотрите там. Если же в инструкции указаний нет, или она утеряна, то пройдите в меню (*): для Windows XP «Пуск > Панель Управления > Переключиться к классическому виду > Сетевые подключения ». В Windows 7: «Пуск > Панель Управления > Сеть и Интернет > Центр управления сетями и общим доступом > Управление сетевыми подключениями > Изменения параметров адаптера . Далее кликаем дважды по ярлыку «Подключение по локальной сети » и в появившемся окне нажимаем кнопку «Сведения ». В открывшемся окне ищем IPv4 Основной шлюз — это и есть роутера.

Теперь, наконец, заходим по указанному там адресу через браузер (http://IP АДРЕС ВАШЕГО РОУТЕРА) и находим в меню пункт DHCP Server (в Тренднете он объединен с WAN) и устанавливаем диапазон значений для возможных IP адресов подключающихся к вашей локалке устройств. У меня он был таким: Start IP — 192.168.10.101, End IP 192.168.10.200. Ну и конечно, напротив пункта DHCP Server должен стоять параметр Enabled. Domain Name или Host Name — то имя будущей домашней wifi сети. Сразу оговорюсь, что нижеприведенные скриншоты сделаны с моих устройств, которые уже работают или работали несколько лет и их интерфейс на инглише, поэтому разобраться что к чему отечественному новичку без помощи было бы сразу непросто — надеюсь именно эти картинки вам помогут. Большинство же современных прошивок и софта идут уже в русифицированном виде, поэтому разобраться будет еще проще.
Вот так это выглядело в Тренднет (выделено красным):

А вот так в ASUS:

Как сделать wifi дома: настройка LAN
Теперь будем задавать параметры для нашей wifi сети дома — IP и маску роутера. Для Тренднета этот тот же самый пункт (см. рисунок 1, выделено зеленым), для Асуса — раздел WAN & LAN — в самом низу страницы настроек. В первом случае я задал IP 192.168.10.1, во втором — 192.168.1.1. маска по умолчанию 255.255.255.0
Как включить WiFi: настройка WAN
Это все были цветочки, теперь самое интересное — настройка внешнего подключения роутера к интернету.
Тут существует несколько типов подключений в зависимости от настроек провайдера. Происходит это в меню WAN.
В Онлайме, которым я пользовался в свое время, IP выдавался автоматически, то есть настраивать специально ничего было не нужно — просто втыкаешь шнур, настраиваешь локалку и все, wifi пошел. Соответственно, для этого типа в поле «WAN Connection Type» ставим Automatic IP.
В Старнет и ему подобных другой тип — называется PPPoE. Здесь Вам выдается логин и пароль, и для того, чтобы подключиться к сети, нужно их каждый раз вводить. Для того, чтобы настроить выбираем тип PPPoE и делаем установки: User Name, Server Name (Service Name), Password, Primary DNS, Secondary DNS. Все значения для этих параметров выдает провайдер при подписании договора — смотрите в него, там все должно быть — возможно, какие-то параметры заполнять не нужно. У меня это выглядело так:
В Тренднете (пункт меню WAN)

В Асус (пункт WAN & LAN)

Еще один способ, который мне довелось испробовать — статический IP. Его выдавал Кверти. Здесь все просто — ставим в пункте «Get IP automatically?», если такой есть, значение «No», далее вводим выданные провайдером значения IP, Mask и Gateway. Не забудьте также нажать кнопку «Clone MAC Address» — он скопирует так называемый MAC адрес вашего ПК, применив его к роутеру.

И последний на сегодня — L2TP, его использует в своих подключениях Билайн. Также, надо просто проставить предоставленные в договоре данные в соответствующие поля.

Есть еще несколько вариантов подключения, но мне они не попадались, поэтому о них говорить не буду.
После того, как вы записали данные настройки, которые у вас были на компьютере, и ввели их в панели управления роутером, необходимо в параметрах подключения к новой беспроводной сети на компьютере проставить IP, шлюз и DNS на автоматические (найти окошко для ввода этих данных можно так же, как описано выше и отмечено звездочкой (*)).

Сеть wifi — зашифровать соединение
Если сделали все правильно и сохранили все настройки, то все устройства, поддерживающие wifi должны теперь увидеть новую сеть с заданным вами именем. Однако на этом вопрос Как подключить wifi дома еще не закрыт. Домашняя сеть wifi получилась открытая, то есть любой желающий может воспользоваться вашим доступом в интернет на халяву. Чтобы всех обломать и сделать сеть wifi дома доступным только для его хозяина, надо защитить подключение к роутеру. Есть несколько способов, я использовал в своей практике два WPE (или Shared Key) И WPA. Последний более надежный, поэтому рассмотрю его. Заходим в настройки безопасности. В Тренднете это пункт меню «Security», в Асусе — «Wireless > Interface».
Выбираем в меню WPE или WPA Personal (PSK, TKIP), задаем пароль для подключения — от 7 до 64 символов. И сохраняем. Показываю, как было у меня:


Ну вот, сейчас чтобы войти в интернет через ваш роутер, надо ввести пароль. Как видите, подключить wifi через роутер и сделать сеть wifi дома достаточно несложно. Надеюсь, у вас тоже все получится.
Сегодня во многих семьях уже давно имеется парочка компьютеров или ноутбуков, а иногда и то, и другое. Плюс ко всему этому еще и умные телефоны, а может и планшет. Ну и, конечно же, центом развлечений каждого члена семьи – это большой . До какого-то момента все обычно идет нормально, пока все домашние пользуются своими девайсами, но потом появляется желание чего-то большего.
Для этого необходима домашняя беспроводная сеть. Она помогает избавиться от лишних проводов, быть более мобильными, конечно же, делает доступным для всех весь медиа контент, накопленный членами семьи.
Такая домашняя беспроводная сеть организуется
при помощи wi-fi роутера, который раздает сигнал на многие устройства, поддерживающие беспроводное соединение. Или же можно присоединиться к раздаче при помощи сетевых кабелей, но для этого нужно будет прописывать IP адреса для каждого подключенного устройства.
Для большего комфорта доступа контенту, пользуются NAS сервером. Это может быть как отдельный системный блок с несколькими HDD дисками, так и готовое коробочное решение. Такой домашний сервер позволяет подключать по беспроводной сети любое устройство и просматривать HD-видео, музыку, играть в игры и многое другое, а самое главное хранить все это на своих дисках. Подключается домашний сервер также к wi-fi роутеру.

Самые распространенные варианты подключения к интернету
- С динамическим IP (Автоматический IP или DHCP)
- Со статическим IP-адресом (Конфигурирование вручную поле Настройка IP-адреса WAN, маску, шлюз…)
Будем рассматривать 2-ой вариант, со статическим IP адресом. Как только вы его выберите станут активными поля для ввода параметров статического подключения - «Настройка IP-адреса WAN», которые необходимо заполнить согласно данным, полученным от интернет-провайдера.

Нажмите «No» и последовательно заполните все поля.

Стоит отметить, что в этом случае IР-адрес и прочие сетевые параметры фиксированы, их следует вводить в точности так, как указано у провайдера.
Если выбран вариант с динамическим IP-адресом, либо PPPoE или L2TP, то настройка упрощается и все параметры подключения роутер получит от провайдера автоматически. Только для двух последних типов подключения необходимо указать имя и па роль, которые выдает провайдер (или в редких случаях «Имя службы»).

Завершите настройки, нажав кнопку «Применить» или «Сохранить».
В некоторых случаях провайдер привязывает пользователя к MAC-адресу (физическому адресу) его компьютера, чтобы никто другой не мог подключиться вместо него. В этом случае, попытка доступа в интернет с помощью роутера станет невозможной.
Чтобы избежать этого, MAC-адрес внешнего интерфейса маршрутизатора следует изменить так, чтобы он совпадал с MAC-адресом, к которому привязал вас провайдер (обычно это адрес сетевого интерфейса вашего компьютера).
Эта операция называется клонированием MAC-адреса, правда, эта функция в веб-интерфейсе роутера не всегда имеет одноименное название.
Чтобы клонировать MAC-адрес вашего компьютера, который был подключен кабелем к интернету до установки роутера, впишите его в поле MAC раздела «Специальные требования поставщика услуг Интернета» в разделе WAN, закладка Интернет-соединение.

Сохраните настройки, нажав кнопку «Применить».
Как узнать MAC-адрес компьютера
Чтобы узнать MAC-адрес компьютера и ввести его при настройке подключения к интернету на роутере,
проделайте следующее:
1. Щелкните по значку компьютера в области задач (трей), нажмите «Центр управления сетями и общим доступом»

и в открывшемся окне выберите «Подключение по локальной сети».
2. Нажмите на кнопку «Сведения», чтобы увидеть MAC-адрес.

MAC-адрес будет расположен в поле «Физический адрес».

Настройка параметров Wi-Fi вручную
Если вы все сделали правильно и указали корректные параметры подключения, то после перезагрузки роутера вы получите доступ в интернет с компьютера, на котором выполняли настройки. Откройте браузер и наберите
адрес любого веб-сайта, например . Страница сайта открылась, следовательно, можно приступать
к настройке беспроводной сети (wi-fi).
В меню веб-интерфейса роутера выберите раздел «Беспроводная», закладка «Общие».

Обратите внимание, что некоторые роутеры поддерживает работу беспроводной сети сразу в двух диапазонах (5 ГГц и 2,4 ГГц). Настройте беспроводную сеть в более востребованном диапазоне 2,4 ГГц.

Укажите режим работы беспроводной сети. Лучший вариант — универсальная настройка, обеспечивающая совместимость как с новыми, так и старыми версиями стандарта Wi-Fi. Она имеет название «Смешанный» или «Auto» (автоматический режим).

Укажите SSID сети (Имя сети, которое будет отображаться при сканировании) в одноименном поле. Выберите вариант защиты в поле «Метод проверки подлинности», рекомендую WPA2-Personal, почему, читайте в рубрике Wi-Fi. Укажите пароль (или ключ) в поле «Предварительный ключ WPA». Данный ключ и имя сети (SSID) потребуются для настройки доступа на ваших беспроводных устройствах, поэтому рекомендуется сохранить их в файл или записать где-нибудь, храня в надежном месте.
Рекомендуется скрыть SSID, чтобы ваша домашняя беспроводная сеть не была видна извне, но вы все равно сможете подключиться к ней, так как SSID вам уже известен. Для сохранения настроек нажмите на кнопку «Применить» или «Сохранить». К слову, беспроводная сеть в диапазоне 5 ГГц настраивается аналогично.
Внимание! Будьте осторожны при обновлении прошивки роутера. Необходимость в ней обуславливается некорректной работой роутера и неполадками связи. Внимательно изучите раздел руководства пользователя об обновлении программного обеспечения роутера и строго следуйте рекомендациям. Обновление прошивки роутера — крайнее средство, не стоит прибегать к нему без крайней необходимости, так как при начальной настройке беспроводной сети такой надобности нет.
P.S. Буду очень благодарен, если вы укажете на те моменты, которые необходимо разобрать подробнее.