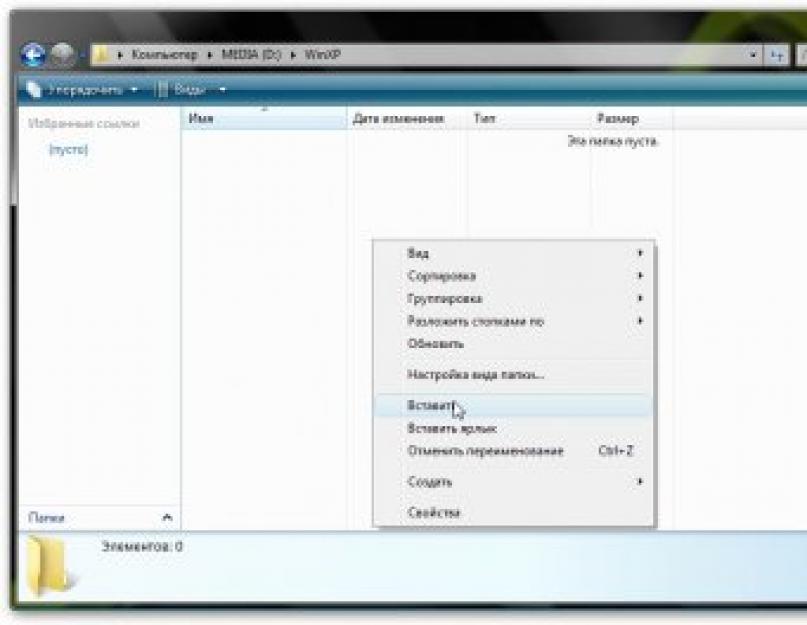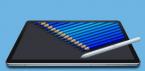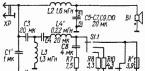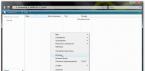В стандартный дистрибутив Windows XP драйвера для SATA-контроллера от Intel и для AMD (чипсеты 7-ой серии) не входят. Из-за этого при установке Windows XP установщик не находит жестких дисков. Существует два основных способа решения этой проблемы без применения floppy-дисководов:
Переключить в BIOS режим работы контроллера с AHCI на IDE Mode (название может меняться в зависимости от BIOS). В этом случае Windows XP поставиться, но в этом случае не будет работать технология NCQ. Что это за технология и какой от неё толк описано в этом материале: ?
Если после установки Windows переключить в BIOS"е режим работы контроллера обратно на AHCI, то система не сможет загрузиться и выдаст “синий экран смерти”. Как включить этот режим без переустановки Windows XP описано в этой статье:
Интегрировать драйвера SATA непосредственно в сам дистрибутив. Этот способ также применим и для интеграции других драйверов в дистрибутив Windows XP. Это могут быть также драйвера для звуковой карты, модема, сетевых карт и так далее. Автор таким образом интегрировал в дистрибутив драйвера для RAID-контроллера при установке Windows Server на RAID-массив. Этот способ более правильный, универсальный и элегантный, если можно так выразится. Не все материнские платы поддерживают смену режима работы контроллера и не всегда есть под рукой floppy-дисковод для “подсовывания” на дискете драйверов при установке Windows. Именно об этом способе и пойдет речь в этой статье.
Примечание: драйвера нужно интегрировать в дистрибутив только если у вас чипсет от Intel или 7-ая серия чипсетов от AMD. Для чипсетов от nVidia и AMD (4 и 6 серии) ничего интегрировать не надо. Windows XP нормально поставится.
Подготовка к интеграции драйверов
Для интеграции драйверов в дистрибутив Windows XP нам понадобятся:
Непосредственно сам дистрибутив Windows XP. Крайне рекомендуется использовать оригинальные сборки Windows XP от Microsoft иначе могут возникнуть проблемы при установке системы и драйверов
CD-R или CD-RW диск
Программа nLite. Найти ее можно в архиве по ссылкам выше ( / )
Драйвера SATA. Для чипсетов от Intel они размещены в архиве по ссылкам выше. Драйвера там постоянно обновляются.
Для чипсетов от AMD 7-ой серии (платформа Puma) драйвера скачиваем по этой ссылке:
Интеграция драйверов
Интеграцию драйверов стоит начать с установки утилиты nLite. Для её работы необходим Microsoft .NET Framework 2.0 ( / ). В Windows Vista, Windows 7, 8 и 8.1 он уже встроен.
Когда утилита будет установлена, приступаем копированию дистрибутива Windows XP. Для этого создаем на диске D: папку WinXP , например.
Вставляем диск с Windows XP в привод, выделяем все файлы и папки на нем и копируем:
Вставляем файлы в папочку D:WinXP


Вот он и распаковался (для AMD папочка будет иметь другое название):

Запускаем nLite:

Указываем в окошке папку, куда скопировали дистрибутив Windows XP:


Выбираем Драйвера и Загрузочный образ ISO :


Выбираем Папка драйверов

Для чипсетов Intel:

Щелкаем ОК :

Выбираем все пункты (нажимаем клавишу CTRL и выделяем мышкой):

Жмем ОК . В итоге получится примерно такая картина:

Для чипсетов от AMD:




Все вопросы, которые связаны с установкой Windows XP, задаем в этой теме форума:
Вопросы по интеграции драйверов SATA в дистрибутив Windows XP излагаем в этой теме форума:
Чтобы избежать возможных недоразумений и сэкономить Ваше время, настоятельно рекомендую ознакомится с этим материалом:
Отредактировано:
FuzzyL
- 9 сентября 2014
Причина:
Версия материала 2.1
Несмотря на давно уже вышедшие Windows 8, 8.1, 10, еще довольно много пользователей предпочитают старую добрую «семёрку». Windows 7 вышла 22 октября 2009, но до сих пор является самой популярной в мире ОС. К сожалению, в составе её дистрибутива могут отсутствовать драйверы USB 3.0. Соответственно выполнить установку операционной системы на компьютер с отсутствующим приводом чтения оптических дисков невозможно. Единственным вариантом остаётся инсталляция с флешки.
Описание проблемы
Ярким примером выступают ноутбуки HP из серии 250 G5, которые в бюджетной комплектации не имеют DVD – привода. Несмотря на агрессивный маркетинг Windows 10, компания HP всё-таки предоставила на своем официальном сайте драйверы не только для «десятки», но и для Windows 7. Хотя при попытке установить её вы можете столкнуться с ошибкой: «Драйверы устройства не найдены. Проверьте, что на установочном носителе имеются правильные драйверы и нажмите кнопку ОК».
Мастер установки Windows 7 не стартует потому, что компьютер не видит устройства, подключенного по интерфейсу USB 3.0. И тогда возникает потребность интегрировать драйвера USB версии 3.0 в дистрибутив Windows 7, чем мы сейчас и займемся.
Встроить драйверы в установочный образ можно как с помощью командной строки и её утилит, так и прибегая к сторонним, специально для этого сделанным, программам.
Интеграция драйвера в дистрибутив Windows 7 с помощью программы NTLite
В интернете можно найти много видео и статей, в которых описана процедура внедрения драйверов с помощью командной строки. Но для обычного пользователя графический интерфейс гораздо проще и понятней. Возможность читать подсказки и нажимать привычные кнопки, сильно располагает к себе и не пугает человека, который ни разу не вшивал драйвера в готовый дистрибутив Windows.
Для начала необходимо скачать программу NTLite с https://www.ntlite.com/download/, выбрав версию под разрядность вашей ОС.

После чего запускаем скачанный файл и осуществляем простенькую установку. Принимаем лицензионное соглашение и жмете «Далее».

Место установки выбираете по своему желанию или оставляете без изменения. Снова «Далее».

Если хотите скопировать папку с NTLite на флешку и носить её с собой, то поставьте галочку «Portable mode (no uninstall support)» и, опять, «Далее».

Установка завершена. Если не снимать галочку «Запустить NTLite», то программа запустится сразу после нажатия кнопки «Завершить».

После запуска NTLite будет предложено выбрать тип лицензии. Выбираем «Бесплатная (ограниченная, не коммерческая)». Для наших целей этого будет достаточно.

После чего переходим в папку с распакованным дистрибутивом Windows 7 либо открываем флешку, на которой записана готовая к установке ОС.

Далее разыскиваем файл boot.wim, который обычно находится в папке «sources». Именно в него и будут интегрированы драйвера USB 3.0, чтобы установщик мог считать информацию с флеш-накопителя и начать установку ОС. Жмем «Открыть».

После этого появится список, который можно разделить на 2 части: 1 – операционные системы, которые можно установить с данного дистрибутива, 2 – загрузчик.

Сначала интегрируем драйвера USB 3.0 в загрузчик, ведь именно их отсутствием была вызвана ошибка, что описана в начале статьи.
Вибираем «Microsoft Windows Setup (x86)» и жмем «Загрузить».

Начнется процедура загрузки образа, которая зависит от мощности вашего ПК. О готовности вам сообщит статус «Загружено».

Теперь понадобятся драйвера, которые мы и будем вшивать. Какие именно – зависит от чипсета и его производителя. Если у вас их нет, или вы не знаете что вам нужно – можете воспользоваться вот этим набором.
В этой статье я расскажу про то, как при помощи набора утилит DISM можно добавить драйвера различных устройств в загрузочный образ WindowsPE. В частности, я собираюсь добавить драйвера на сетевую карту Intel (Intel LAN drivers) в уже имеющийся у нас образ Windows7. Итак, сначала у нас есть каталог C:winpe_x86 с загрузочным образом (BOOT.WIM) и скачанные с официального сайта Intel драйвера LAN (папка LAN).

1. Переходим в Start > All Programs > Microsoft Windows AIK > Deployment Tools Command Prompt > щелкаем по значку правой кнопкой мыши и выбираем «Run as administrator»
2. С использованием утилиты DISM монтируем базовый образ в локальную папку Windows PE, для чего нужно набрать следующую команду:
Dism /Mount-WIM /WimFile:c:winpe_x86Boot.wim /index:1 /MountDir:c:winpe_x86mount
Например:
Dism /image: /Add-Driver /Driver:c:winpe_x86mountWindowsdriver.inf
В моем случае такая команда выглядит следующим образом:
Dism /image:c:winpe_x86mount /Add-Driver /Driver:C:winpe_x86LANIntel1E1K6232.INF
Данную процедуру необходимо выполнить для каждого дополнительного драйвера, который вы хотите интегрировать в загрузочный дистрибутив.

4. После интеграции всех необходимых драйверов, необходимо отмонтировать образ Windows PE при помощи следующей команды DISM:
Dism /unmount-wim /Mountdir:c:winpe_x86mount /commit

Добрый день уважаемые читатели и гости блога, думаю многие из вас встречали такую ситуацию, что когда вы пытаетесь установить Windows 7 на новый ноутбук, в котором чаще всего свежий чипсет и usb порты 3 версии, вы можете не увидеть диск куда можно установить систему, и вся проблема именно в дистрибутиве семерке, так как у нее нет поддержки usb 3.0, сегодня я вас научу и покажу как делается интеграция драйверов usb 3.0 в дистрибутив windows 7.
И так проблему мы с вами обозначили, хоть и вышла современная операционная система Windows 10, не всем она по душе, так как глюков там очень много, могу лишь привести самые последние:
- не работает звук на компе windows 10 , звук еще пол беды, камеры или wifi модули куда значимее
- черный экран при включении ноутбука windows 10 и этот список можно продолжать очень долго
В итоге очень многие остаются на Windows 7 и хотят ею пользоваться и на новой технике. Один из моих приятелей приобрел ноутбук HP 15-ay043ur, 15.6", Intel Pentium N3710, 1.6ГГц, 4Гб, 128Гб SSD, Intel HD Graphics 405. На нем операционной системы не было, стоял DOS. Мой приятель подготовил загрузочную флешку с Windows 7 с помощью утилиты USB DVD Download Tool. Запускает установщик семерки и в момент выбора диска для установки видит следующее.
Драйверы устройства не найдены. Проверьте, что на установочном носителе имеются правильные драйверы и нажмите ОК.
Как видите, он не видит флешку по usb 3.0 и мастер установки не может стартовать и логично, что вам либо нужно найти дистрибутив с уже добавленными драйверами usb 3.0 в windows 7 либо сделать это самому, чем мы и займемся.

интеграция драйверов в образ windows 7 может быть выполнена несколькими методами как с помощью дополнительных утилит, так и с помощью командной строки и ее утилит, мы рассмотрим несколько вариантов.
Не самая простая утилита для вшивания нужных драйверов, но утилита очень качественная и с большим функционалом.
Скачиваем NTLite с официального сайта https://www.ntlite.com/download/
Сразу советую вам устанавливать только стабильные версии, beta не советую. Выбираете версию NTLite под вашу разрядность windows 7.

Производите не хитрую установку утилиты NTLite, пару раз нажать далее. Запускаем ее и выбираем бесплатная лицензия, нам этого будет достаточно.


Добавить драйвера в образ windows 7 с помощью EZ Installer
Сразу хочу отметить, что утилита EZ Installer от компании ASUS подойдет для добавления драйверов USB 3.0 от Intel-чипсетов 8, 9, 100 серии. Утилитка простенькая и призвана автоматически добавлять в в ваш виндоус 7 дистрибутив, драйвера USB 3.0. Она подойдет для пользователей у кого опыт работы с системами виндоус не очень большой.
Давайте сразу расскажу принцип работы asus ez installer, у вас есть ISO Образ с виндоус 7 и из него вам утилита сделает новый либо DVD или usb носитель, в который он добавит USB драйвер. ISO образ нужно обязательно смонтировать в систему, если у вас WIndows 8.1 или 10, то сделать это можно двойным кликом по ISO, если версия вашей хостовой системы 7 или ниже придется воспользоваться утилитами daemot tools или алкоголем 120.
Хочу отметить, что в моей практике были случаи, что при использовании asus ez installer
как пользоваться asus ez installer
Запускаете xHCIWin7InstSln.exe, у вас откроется ASUS EZ installer, вам тут нужно выбрать либо:
- Диск Windows 7 для USB-накопителя > для этого нужно вставить загрузочную флешку с дистрибутивом семерки
- ISO-образ диска Windows 7 > потребуется под монтировать ISO образ

Соглашаемся с лицензионным соглашением и жмем далее.

Как видите. утилита смогла определить смонтированный дистрибутив в диске D:\ жмем далее.

На данном этапе мастера вам необходимо указать папку куда будет создан новый ISO Образ и поставьте галку Режим совместимости.

Все через некоторое время интеграция usb 3.0 в дистрибутив windows 7 будет закончена.

Теперь вам осталось протестировать работу ez installer на практике.
Добавить драйвера в образ windows 7 с помощью USB 3.0 Creator Utility
Да у компании Intel для того, что добавить драйвера в дистрибутив windows 7 есть своя утилита, так как большинство чипсетов в технике в России именно их.
Скачать USB 3.0 Creator Utility можно по ссылке https://downloadcenter.intel.com/download/25476/Windows-7-USB-3-0-Creator-Utility

Запускаете утилиту, рядом с ней папка с драйверами, утилита работает только с загрузочной флешкой на которой уже есть дистрибутив, ISO не получится подложить.

В итоге USB 3.0 Creator Utility минут 15 будет интегрировать ваши драйвера в дистрибутив семерки.

Добавить драйвера в образ windows 7 с помощью USB Patcher
Утилита USB Patcher для интеграции драйверов USB 3.0 от Intel-чипсетов 8, 9, 100 серии. Сама утилита очень простая, при ее запуске у вас будет три варианта:
- Create a Windows 7 installation disk with a USB device > Создание дистрибутива на флеш носителе
- Create a Windows 7 installation disk with a CD > создание загрузочного диска
- Create a Windows 7 installation ISO feli for a CD > создание ISO с драйверами
Я выбираю третий вариант, для примера, вы вправе использовать тот, что вам нужен.

Указываем путь до вашего ISO образа с семеркой и жмем next

Выбираем куда будет сохранен новый ISO с интегрированными драйверами USB 3.0

Ну собственно и все жмем Start для начала процесса добавления драйверов.

Все успешно выполнено.

Резюме по добавлению драйверов USB 3.0
Надеюсь вы осилили все методы, как вы наверно заметили у первого метода есть огромное преимущество и заключается оно в том, что вы можете добавлять таким методом кучу драйверов и не только USB 3.0, но и например на сетевую карту. Если еще какие полезные утилиты я обнаружу обязательно вам сюда допишу, надеюсь вы теперь поняли, что добавить драйвера в образ windows 7 очень просто.

Все, кто хоть раз переустанавливал ОС на своём устройстве, всегда сталкивались с драйверами и связанными с ними проблемами - их поиском, а затем тратой времени на их установку и обновление. В этой статье я расскажу, как интегрировать установленные в текущую ОС драйвера в образ Windows 10, чтобы они автоматически установились вместе с ней.
Данная статья будет особенно полезна для обладателей планшетов на Windows, драйверов под которые нужно довольно много, но найти их часто сложно, и в лучшем случае обычно есть только куча папок с.inf, .sys и другими системными файлами, путь к каждой из которых после установки ОС приходится указывать вручную.
Извлечение файлов драйверов из текущей ОС
В Windows 8.1 был встроен специальный механизм резервного копирования драйверов. Он же перекочевал в Windows 10. После использования он оставляет несколько десятков папок со всеми установленными в системе драйверами, в каждой папке системные файлы того или иного драйвера.
Чтобы воспользоваться им, нам понадобится оболочка Windows Powershell. Наберите слово "Powershell" в поиске, кликните по найденному приложению правой клавишей мыши и выберите "Запустить от имени администратора".

Откроется синее окно консоли. Теперь введём команду для экспорта драйверов:
Export-WindowsDriver -Online -Destination D:\drivers
Вместо "D:\drivers" вставьте путь к папке, в которой вы хотите сохранить все драйвера.
Нажмите "Enter" и, откинувшись на спинку кресла, подождите, пока консоль не начнёт выводить список импортированных драйверов.

Открыв папку, которую вы ранее выбрали, вы сможете увидеть много-много папок с драгоценнейшими системными компонентами. В моём случае внутри было 102 папки.
Если, например, у вас есть драйвера, которые в системе пока не установлены, но которые вы бы хотели добавить в образ, добавьте папку с ними в эту папку резервной копии. Учтите, что ваши драйвера должны быть в виде файлов.inf, .sys и других, а не в виде.exe, .msi.
Подготовка образа ОС
Драйвера у нас есть, теперь подготовим образ ОС, в который будем их интегрировать. Скачать его можно, например, с официального сайта .
Работа по интегрированию производится с распакованным образом, а не с самим ISO-файлом! Если после интегрирования драйверов вы захотите собрать образ обратно, вы сможете сделать это с помощью множества сторонних программ. Я, например, использую UltraISO, однако его аналогов существует очень много.
Чтобы распаковать образ, можно воспользоваться каким-нибудь архиватором (бесплатный 7-Zip справляется с этим на ура). Можно сразу сделать и работать с ней.
После распаковки пройдите в одну из распакованных папок - "sources" , откуда скопируйте два файла - "boot.wim" и "install.wim" .
Создайте в корне какого-нибудь диска папку с названием "winpe " (необязательно в корне, но так будет удобнее, так как не придётся набирать длинные пути в консоли) и вставьте в неё два данных файла.
После этого скопируйте в только что созданную папку, в которой пока только 2 wim-файла, папку с резервной копией драйверов (ту, в которой внутри много папок), а также создайте в ней папку "mount ".
У вас должна получится такая папка:

Уточнение редакции ОС
На данном шаге нужно произвести некоторые действия, связанные с редакцией ОС, которую вы собираетесь устанавливать.
Дело в том, что некоторые образы могут установить сразу несколько редакций. Например, стандартный образ Windows 10 предназначен для установки сразу двух редакций - Home и Pro. Для того, чтобы интегрировать драйвера в правильную редакцию, нам надо узнать некоторую информацию о ней.
Кликните правой клавишей мыши по кнопке "Пуск" и запустите .
Перейдём в папку "winpe ", для этого введите поочерёдно команды:
cd winpe
Здесь E - диск, в корне которого расположена папка "winpe", замените его на свой.

Теперь введите следующую команду:
dism /Get-WimInfo /WimFile:install.wim
Вы получите список редакций ОС, которые встроены в образ.

Нам здесь важен индекс редакции, строчка с ним подчёркнута на скриншоте. Выберите редакцию, которую вы собираетесь устанавливать и в которую, соответственно, нужно интегрировать драйвера, и запомните её индекс. Он пригодится позже.
Интеграция драйверов в образ ОС
Теперь нужно интегрировать драйвера поочерёдно в каждый из файлов "boot.wim " и "install.wim ". Команды, которые нужно вводить для каждого из файлов, абсолютно одинаковы, меняется только название файла (boot на install).
Уточню, что на данный момент мы уже находимся в директории winpe. Если после предыдущего шага вы закрыли консоль, откройте её заново и опять введите команды:
cd winpe
Для забывчивых: здесь E - диск, в корне которого расположена папка "winpe", замените его на свой.
Теперь рассмотрим файл "boot.wim ".
Сначала необходимо монтировать его. Для этого вводим команду:
dism /mount-wim /wimfile:boot.wim /index:1 /mountdir:mount
В команде подчёркнут индекс редакции ОС, о котором мы говорили выше. Выставьте нужную цифру, которую я попросил запомнить, сразу после двоеточия.
Теперь непосредственно интегрируем драйвера:
dism /image:mount /add-driver:drivers /recurse
Обратите внимание на команду "/add-driver:drivers". После двоеточия должно следовать название папки, в которой хранятся резервные копии драйверов. У меня это - папка "drivers ", если у вас она называется по-другому, введите своё название.
dism /unmount-wim /mountdir:mount /commit
Теперь проводим аналогичные операции для файла "install.wim ". Единственное отличие будет находиться в первой команде. Она будет выглядеть так:
dism /mount-wim /wimfile:install.wim /index:1 /mountdir:mount
Мы просто изменили имя файла с "boot.wim " на "install.wim ". Следующие две команды абсолютно такие же, как и с файлом "boot.wim ".
Опять же не забываем про индекс!
Теперь скопируем полученные файлы "boot.wim " и "install.wim " и вставим их в папку "sources ", заменив исходные файлы.
Если вы "обновили" wim-файлы прямо на загрузочной флешке, то теперь она установит вам систему со всеми драйверами. Если нет, то создайте образ системы с помощью сторонних программ.
На этом всё. Надеюсь, данная инструкция кому-нибудь поможет.