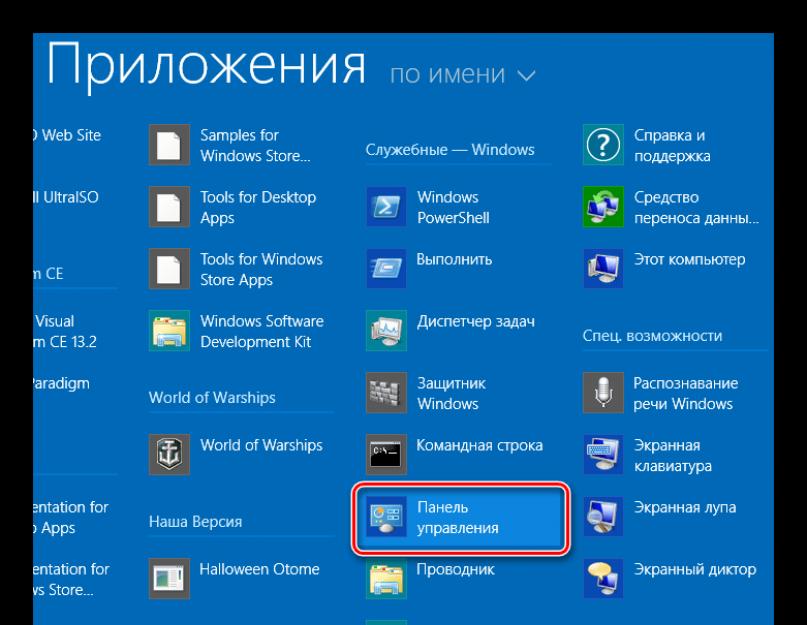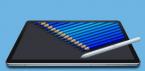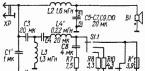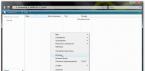Иногда из-за установки программы, драйвера или заражения вирусами ОС Windows может начать работать медленно или вообще перестать работать. Функция восстановления системы позволяет вернуть системные файлы и программы компьютера до того состояния, при котором работа выполнялась правильно, и избежать длительного устранения неисправностей. Она не окажет влияния на ваши документы, изображения и другие данные.
Бывают случаи, когда необходимо произвести откат системы — восстановление основных системных файлов из «снимка» более раннего состояния — точки восстановления или образа ОС. С его помощью вы сможете вернуть Windows в рабочее состоянии, но, в то же время, удалятся все, установленные в последнее время на диск С (или любой другой, в зависимости от того, на каком диске будет проводиться бэкап), программы и, что вполне возможно, внесенные в этот период настройки.
Если вы можете войти в систему
Откат до последней точки
Если после установки какого-либо нового приложения или обновления у вас перестала работать только часть системы (например, слетел какой-нибудь драйвер или возникла проблема в программе), то вы можете восстановиться до последней точки, когда все функционировало без сбоев. Не беспокойтесь, ваши личные файлы не пострадают.

Внимание!
Процесс восстановления будет невозможно прервать, если он будет запущен. Его можно будет отменить только после завершения процесса.
После завершения процесса ваш компьютер перезагрузится и все снова станет как прежде.
Если система повреждена и не работает
Способ 1: Используем точку восстановления
Если же после внесения каких-либо изменений вы не можете войти в систему, то в таком случае необходимо сделать откат через режим бэкапа. Обычно компьютер в таких случаях сам переходит в необходимый режим. Если этого не произошло, то во время запуска компьютера нажмите F8 (или же Shift+F8 ).

После этого начнется процесс восстановления и вы сможете продолжить работу за компьютером.
Способ 2: Бэкап с загрузочной флешки
ОС Windows 8 и 8.1 позволяют создать загрузочный диск восстановления штатными средствами. Он представляет собой обычную USB-флешку, которая загружается в среду восстановления Windows (то есть, ограниченный режим диагностики), что позволяет отремонтировать автозагрузку, файловую систему или исправить другие проблемы, из-за которых ОС не загружается или работает с ощутимыми проблемами.

Бэкап может занять довольно долгое время, поэтому наберитесь терпения.
Таким образом, ОС семейства Microsoft Windows позволяют стандартными (штатными) средствами выполнять полное резервное копирование и восстановление операционных систем из ранее сохраненных образов. При этом вся информация пользователя останется нетронутой.
Операционная система Windows 8 (8.1) имеет несколько качественных механизмов восстановления и сброса. Можно сбросить систему полностью , очистив все пользовательские данные, а также провести восстановление, оставив данные , также можно откатывать ОС до состояния на определенный момент времени .
Если ваша Windows установлена таким образом, что у нее имеется раздел восстановления, то для возврата к первоначальным настройкам не понадобится никаких дополнительных дисков . Так бывает при покупке ПК с предустановленной системой.
Если вы самостоятельно выполняли установку Windows с дистрибутива , то вероятнее всего он вам понадобится при выполнении возврата к первоначальному состоянию.
Для случая, если предустановленная система была Windows 8, а потом её обновили до 8.1, то после сброса необходимо будет снова выполнить установку обновлений этой версии.
Запуск восстановления
Все способы восстановления и сброса доступны из одного раздела настроек ОС Windows 8, поэтому расскажем как до него «добраться».
В режиме рабочего стола проведите мышкой по правому краю экрана снизу вверх или сверху вниз. В результате этого действия появится меню, в нём нажмите на пункт «Параметры ». Далее, во вновь появившемся меню кликните мышью на «Изменение параметров компьютера ». А теперь «Обновление и восстановление ».

Мы на месте: нам предлагается на выбор 3 режима сброса / восстановления.

Восстановление компьютера без удаления файлов
В этом режиме будут обновлены исключительно системные данные операционной системы, то есть они будут сброшены до первоначального состояния. Все ваши пользовательские данные останутся нетронутыми: музыка, видео, фото и другие данные.

Однако потребуется повторная установка приложений и всех обновлений, включая обновление до Windows 8.1
Удаление всех данных и переустановка Windows
После выполнения такого сброса получится полностью очищенный от какой-либо пользовательской информации компьютер. ОС будет полностью сброшена до первоначальных заводских настроек. Все ваши данные будут навсегда удалены с жесткого диска . Также будут сброшены какие-либо настройки, которые вы делали с ПК. Производитель рекомендует выполнять такой сброс, в случае, если вы отдаете или продаете ваш компьютер.
Особые варианты загрузки
Применяйте этот способ, если вы предварительно создали образ (диск восстановления) операционной системы. Если вы этого не делали, конечно, этот пункт вам не пригодится.
Создаем диск восстановления
Для случая предустановленной ОС, когда у вас нет дистрибутива Windows, такой диск может понадобиться, если компьютер не загружается . Поэтому настоятельно рекомендуем его создать и хранить, тем более, что для этого подойдет обычная флешка, объемом не более 8 Гб.
Это особенно актуально, если вы обновлялись до 8.1. Выполнение установки обновления очень затратный по времени процесс и предусмотрительное создание диска с образом ОС сбережет в дальнейшем много времени.
Приведем один из способов создания такого диска.
Щелкните правой кнопкой мыши в левом нижнем углу экрана (кнопка «Пуск ») и выберите «Панель управления ».

В правом верхнем углу панели управления напишите «восстановления » полностью или часть этого слова в окне поиска и нажмите кнопку Enter . В результатах поиска выберите необходимый пункт.

Начните процесс создания диска.
Пользуйтесь механизмом создания точек восстановления. Применяйте его перед установкой подозрительного программного обеспечения, а также перед выполнением каких-либо сложных операций с настройками ОС. Таким образом вы легко сможете вернуться к работоспособному состоянию, не прибегая к полному сбросу системы.
Убедитесь, что автоматический режим создания этих точек включен. Для этого кликните правой кнопкой мыши в левом нижнем углу экрана и выберите пункт «Система ».


Затем: Настроить для каждого конкретного диска.

И в открывшемся окне выбрать пункт «Включить систему защиты ». Также здесь можно задать объем диска, который будет использован этой функцией.

Теперь вы сможете вернуться к состоянию системы, которое было в момент создания точки, то есть произвести частичный откат системы в случае ее сбоя.
Видео по теме
Компьютер имеет свойство периодически выходить из строя. Различные вредоносные программы, кучи лишнего мусора и прочие проблемы с системой способны вынудить операционку не загружаться нормально или ужасно тормозить. А в некоторых случаях – вызывать серьёзную ошибку в её работе. Поэтому были придуманы точки восстановления, с помощью которых можно устранить подобные проблемы. Они представляют собой «законсервированные» в определенное время данные системы, на которые пользователь сможет вернуться при желании. При этом, безусловно, исчезнет программное обеспечение, что было добавлено после «консервации».
Это наиболее часто используемый метод исправления системы. Про него знает почти каждый пользователь Windows 8.1. Как правило, точка восстановления создаётся самостоятельно при каком-либо серьёзном вмешательстве в систему, если включена соответствующая функция. Хотя её можно сделать и своими руками, если это будет необходимо. Есть несколько способов восстановить операционную систему с помощью подобной «консервации».
Через Панель управления
Чтобы откатиться на точку восстановления в Windows 8.1, если система всё-таки запустилась и более-менее работает, необходимо проделать следующие действия:
- Открыть Панель управления. Проще всего это сделать, нажав на комбинацию кнопок Win+R, а затем вписав в появившееся окошко слово control.
- В Панели управления постараться найти раздел «Восстановление», а затем открыть его.
- Там уже найти строку «Запуск восстановления» и нажать на него.
- После этого откроется окно, в котором будут указаны точки восстановления, существующие на данный момент. Следует выбрать ту, которая вам необходима, и затем кликнуть на «Далее». Как правило, вычислить нужную можно по названию или дате создания.
Через Свойства системы
Для выполнения этого метода снова необходимо открыть Командную строку. Это делается комбинацией Win+R. В появившееся окно мы вводим уже другую команду – sysdm.cpl. После этого следует нажать на Enter. Появится новое окно Свойств системы. От него нам необходима вкладка «Защита», где и располагается необходимая нам кнопка.
Здесь необходимо выбрать системный диск (тот, на который устанавливалась операционная система. В современных версиях это, как правило, диск C). После этого надо кликнуть на «Восстановить».

После этого ненадолго возникнет новое окошко «Запуск», после чего появится непосредственно Мастер восстановления. При его возникновении нужно нажать «Далее» после ознакомления с предоставленной информацией, если есть – нажать на «Выбрать другую точку восстановления».

В следующем шаге будет видно, какие точки восстановления есть на компьютере. Если нужной вам нет – поставьте галочку в окошке «Показать другие точки восстановления». Будут отображены более старые. Необходимо выбрать нужную. Если вам интересно, какие именно программы пострадают при откате, следует нажать на кнопку «Поиск затрагиваемых программ» при выборе точки. Придётся немного подождать, пока Мастер просканирует компьютер.

Важно! Если вы поменяли пароль от операционной системы, предварительно нужно будет создать диск сброса пароля! Иначе запустить не выйдет! Если всё устраивает – нужно клацнуть на кнопку «Далее».

Если компьютер не загружает операционную систему
В случае, когда отсутствует сама возможность получить доступ к функциям операционной системы (например, если был случайно скачан баннер-вымогатель или просто нет возможности загрузиться), необходимо воспользоваться другими методами.
Как правило, Windows 8.1 переходит в режим восстановления самостоятельно при первой же неполадке, которая возникает во время загрузки. Однако в некоторых случаях этого не происходит, так что нужно использовать диск восстановления или установочный диск.
После загрузки среды восстановления необходимо нажать на кнопку «Восстановить». И это всё, что от вас может потребоваться. может сделать всё самостоятельно, нужно только подождать.
После того, как откат будет сделан – на рабочем столе вы найдете отчёт. В нём будет указано, что именно было удалено или затронуто. Впрочем, практически все программы можно скачать и установить заново. Так что это не будет являться проблемой.
Как создать и удалить точку восстановления?
Создание собственной точки восстановления рекомендуется после каких-либо крупных изменений. Например, если была установлена важная или дорогая лицензионная программа, которую будет проблематично восстановить. А также если вы собрались что-то делать со своей операционной системой, но не уверены, что она после этого выживет. Например, устанавливать драйвера или заходить на потенциально опасные сайты.
А если какая-то из «консерваций» вам не подходит – её можно смело удалять. Это делается по нескольким возможным причинам – наличие неполадок, слишком старая или практически ничего не меняющая.
Нужно зайти в раздел «Защита», расположенный в Свойствах системы, способом, который был описан выше. В этом разделе нам понадобится кнопка «Создать».

После нажатия на неё будет выведено новое окно. В нем вы можете лично ввести описание и имя новой точки восстановления. Рекомендуется описывать как можно более понятно, чтобы через какое-то время не забыть, зачем она вообще создавалась.

После этого нужно снова кликнуть на «Создать» и изучить появившееся новое окошко. И процесс завершен.
Удаление точки
Вы можете удалить все точки восстановления полностью или оставив самую последнюю.
Если точки восстановления вам больше не нужны, их скопилось слишком много или же вы решили создать новые – удалить все можно через Свойства системы. Там, во вкладке «Защита», клацните на «Настроить». Затем в самом низу выберите кнопку «Удалить». Там же написано, что именно будет вычищено с компьютера.
Чтобы оставить какую-то одну, зайдите в Проводник и клацните правой клавишей мыши по системному диску. Выберите Свойства и перейдите в «Общие». В этой вкладочке нам потребуется кнопка под названием «Очистка диска».
После этого придётся чуть-чуть подождать. А затем нажать на «Очистить системные файлы». Для этого потребуются администраторские права. Затем перейдите во вкладку «Дополнительно» и во втором разделе «Восстановление системы» кликните на «Очистить». А затем просто согласиться со вносимыми изменениями и удалить все файлы точек, кроме свежайшего.
Рано или поздно, многие пользователи задумываются о том, как откатить систему к раннему состоянию. Правда, многие понимают под этим действием разные вещи. Кто-то хочет просто отменить несколько последних изменений, которые были внесены при установке утилит. Кто-то хочет вернуть Виндовс к первоначальному чистому состоянию. В этой статье будет отписано несколько способов того, как отменить внесенные в систему изменения.
Используем точки восстановления для отката системы
Этот способ используется пользователями чаще всего и помогает в большинстве случаев. При откате на точку восстановления происходит восстановление измененных системных данных. Информация о том, какие данные были изменены, и что именно будет восстановлено, хранится в каждой точке отдельно. Большой плюс этого метода в том, что пользователь сам может создавать такие точки, перед тем как произвести какие-то серьезные манипуляции с ПК. Однако, они создаются и автоматически, при установке программ и драйверов. Это может пригодиться, в случае, когда компьютер начал сбоить или глючить после установки приложения.
Чтобы откатиться к сохраненной точке , нужно выполнить пару простых действий. Сначала нужно зайти в панель управления, а там выбрать восстановление. В этом окне следует нажать на запуск восстановления системы, после чего, следует выбрать из представленных точек ту, на которую нужно сбросить изменения.
Здесь же можно посмотреть на те утилиты, которые затронет сброс ОС. За документы не стоит переживать, изменения коснуться лишь программ и системных файлов.
Откат обновлений Windows
Этот вариант следует использовать тогда, когда сбои стали происходить после обновления системы. Есть несколько методов сброса: через центр обновлений, через командную строку и с использованием сторонних программ.
Проще всего провести удаление через центр обновлений, который находится в панели управления
. После того, как он будет запущен, нужно выбрать пункт «Установленные обновления
». В открывшемся списке будут видны все пакеты вместе с датой их установки. Если проблема начала возникать с определенного числа, то можно будет легко найти источник, отсортировав обновления по ней.
После останется лишь выбрать нужное и кликнуть по кнопке «Удалить ».
Как сбросить настройки Windows 8
Этот метод стоит применять только если все остальные оказались неэффективны. Для запуска нужно зайти в правую панель и перейти в параметры
, после чего следует перейти к изменениям параметров компьютера
. Затем придется выбрать Обновление и восстановление
, а затем, непосредственно, восстановление.
Затем нужно активировать пункт, который изображен на картинке. После этого, останется лишь дождаться окончания процесса.
Используем образ для восстановления системы
Такой образ вшит по умолчанию на всех ноутбуках, которые идут с предустановленной ОС. Если его нет, то можно создать такой раздел самостоятельно или же, можно сделать диск с резервной копией. Сделать его лучше сразу после того, как будут установлены все драйвера и программы, а также будет проведена первичная настройка. Такой накопитель поможет откатить систему в начальное состояние
, но пользователь при этом сможет избежать возни с настройкой и загрузкой ПО.
В первом случае, восстановление можно произвести прямо из ОС. Для этого, нужно пройти по тому же маршруту, что и в прошлой главе, однако, финальный пункт должен быть такой, как указано на изображении.
Во втором случае, для использования образа потребуется загрузится с диска восстановления или с установочного диска.
Windows 8 отличается высокой надежностью и стабильностью работы, однако даже в самой современной системе могут возникнуть ситуации, требующие незамедлительного восстановления: атака вредоносного программного обеспечение, утрата системных файлов, неправильные действия самого пользователя. В общем все, что так или иначе привело к отказу.
Восстанавливаем Windows 8
Многие пользователи считают, что единственно правильным решением при возникновении критической ошибки на ноутбуке будет полная переустановка операционной системы, однако они не правы. Восстановление ОС так же способно решить практически все проблемы, обладая рядом преимуществ:
- Восстановить систему намного быстрее, чем ее переустановить;
- Если для переустановки Windows необходимы специфические знания (например, как настроить BIOS), то для восстановления подобные навыки не нужны;
- При откате ОС на ноутбуке данные не будут затронуты (те файлы, которые подвергнутся удалению, можно легко восстановить, кликнув по ссылке в представленном отчете);
- Не придется искать внешний носитель, на котором имеются лицензии Windows для переустановки (хотя в большинстве случаях дистрибутив все же необходим, но вместо него можно использовать образ).
Существует четыре способа, которые позволяет откатить Windows 8 на ноутбуке:
- При помощи специальной клавиши (для каждой марки устройств она своя), которая запустит среду восстановления системы;
- Запуск интегрированной программы, которая проведет автоматическое восстановление;
- Откат ОС к ранее созданной контрольной точке;
- При помощи файлов для установки с внешних носителей (диск, флешка).
Первый способ подразумевает откат системы даже в том случае, когда она не загружается.
Второй метод – специально интегрированная утилита, предоставляемая разработчиками устройства.
Программа должна идти вместе с ОС по умолчанию, но в случае отсутствия ее можно найти на установочном диске/флешки.
Третий способ – откат системы на ноутбуке к конкретной точке. Она может быть создана как автоматически, так и вручную.
Четвертый вариант - использование носителя с лицензионной системой для запуска среды восстановления Windows. На скрине представлены ее основные элементы:
Откат системы при помощи специальной клавиши
Представленный способ отката используется в случае, когда Windows полностью отказывается запускаться из-за вредоносных программ или утраты системных файлов.
Первое, что необходимо сделать – выяснить, какая кнопка на вашей модели устройства отвечает за вызов среды восстановления. На ноутбуке это могут быть клавиши:
Замечание. Подобную информацию можно найти в инструкции от производителя. Если ее нет, то просто тыкаем и ищем экспериментальным путем.
Как только будет найдена кнопка, произойдет запуск следующего окна:

Средство Refresh Your PC
Подобная функция используется в случае, когда ОС запускается, но работает нестабильно. При этом откат к точке не изменил ситуацию.
Способ подразумевает полную переустановку Windows 8, но без затрагивания файлов пользователя. Для этого нам понадобится дистрибутив системы, размещенный на флешке или диске.
Изменения не коснутся:
- Абсолютно всех документов владельца (фото, музыка, видео и т.д.);
- Файлы на рабочем столе так же не будут затронуты на своих местах;
- Утилиты Windows магазина будут сохранены;
- Переустановка таким методом не затронет и сетевые настройки.
Единственное, что будет удалено – файлы, установленные в системную папку Program Files. Помимо этого все персональные настройки владельца будут сброшены до базовых.
Алгоритм восстановления следующий:
- Запускаем приложение Refresh Your PC на момент, когда система работает. Для этого переходим в раздел параметров и дальше меняем их значение:

- Переходим в раздел общие и выбираем второй пункт: восстановления компьютера без удаления пользовательских файлов:

- Появляется окно предупреждения, в котором описаны все изменения, вступающие в силу после начала процедуры. Особое внимание следует уделить на последний пункт памятки, где отмечается, что перечень удаленных приложений будет размещен на рабочем столе. Это позволит пользователю в случае необходимо быстро восстановить утраченное:

- Перед тем как нажать далее вставляет устройство с дистрибутивом Windows 8:

- Как только устройство с системой было обнаружено, начнется перезагрузка ноутбука для подготовки системы к процессу восстановления:

- Кликаем восстановить. Дальше никакие вторичные действия от пользователя не нужны, процедура полностью автоматическая. Приблизительное время отката до базовых настроек составляет 20-40 минут в зависимости от мощности ноутбука:

Восстановление системы Windows без дистрибутива
Использование функции Refresh Your PC позволяет откатить систему даже в самых безысходных ситуациях. Но нередко у пользователя попросту нет внешнего носителя с установочными файлами.