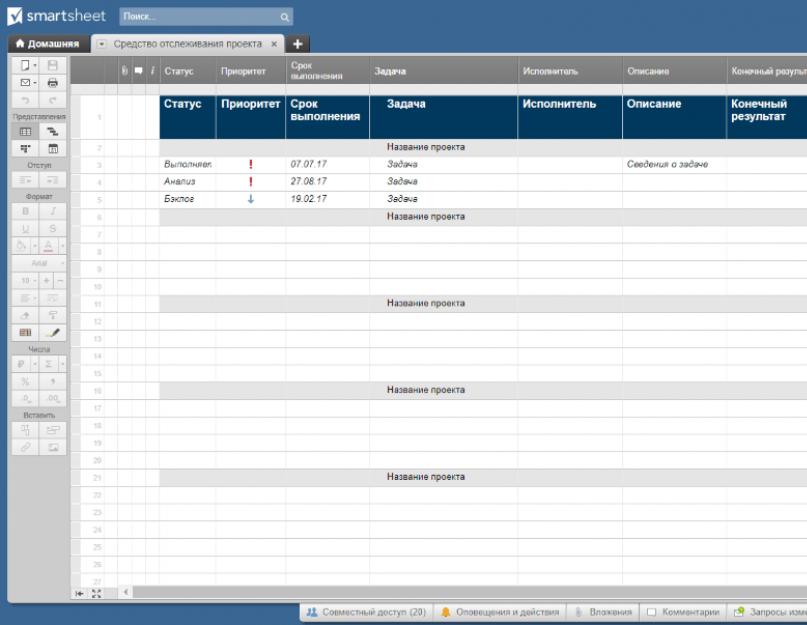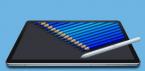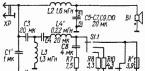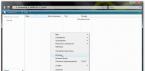Управляете ли вы финансами вашей компании или вашими домашними финансами, создание бюджета - важный первый шаг. Наличие бюджета необходимо, чтобы отслеживать текущие расходы, определять, в каких областях можно сократить расходы, а также принимать решения о том, на какие цели расходовать средства.
Хотя создание бюджета может казаться сложным процессом, использование шаблона бюджета может помочь сделать процесс чуть менее устрашающим. Как же выбрать подходящий для ваших целей шаблон из огромного количества существующих? Мы просмотрели лучшие шаблоны в Excel и рассказали про них в данной статье, чтобы вы могли выбрать те, которые лучше всего подходят вам. Кроме того, мы предлагаем подробное описание того, как использовать шаблон персонального бюджета на месяц в Excel и в Smartsheet.
- Перейдите на сайт сайт и выполните вход в вашу учётную запись (или воспользуйтесь бесплатной 30-дневной пробной версией).
- Перейдите во вкладку "Домашняя", нажмите "Создать" и выберите опцию "Просмотр шаблонов".
- Введите слово "Бюджет" в поле "Поиск шаблонов" и нажмите на иконку в виде увеличительного стекла.
- Отобразится список шаблонов. Для нашего примера мы воспользуемся шаблоном "Планирование семейного бюджета по месяцам". Нажмите на синюю кнопку "Использовать шаблон" в правом верхнем углу.
- Назовите ваш шаблон, выберите, куда его сохранить, и нажмите кнопку "ОК".
2. Введите данные для вашего бюджета
Откроется заранее отформатированный шаблон, содержащий контент для образца, а также уже готовые разделы, категории и подкатегории. В Smartsheet вы можете без труда добавлять или удалять строки, в зависимости от данных вашего бюджета.
Просто щёлкните правой кнопкой мыши по строке и выберите "Вставить выше" или "Вставить ниже", чтобы добавить строку, или "Удалить", чтобы удалить строку.
- Обновите названия разделов и подразделов в основном столбце в соответствии с вашими данными.
*Обратите внимание, что раздел "Сбережения и накопления" в этом шаблоне включается в раздел "Расходы". Вы можете перенести этот раздел в более подходящее для вас место, выбрав нужные строки, щёлкнув правой кнопкой мыши по ним и выбрав "Вырезать". Затем щёлкните правой кнопкой мыши по строке, куда вы хотите вставить выбранные строки, и нажмите "Вставить".
- Введите данные ваших доходов, сбережений и расходов для соответствующих категорий вашего бюджета в столбце "Месячный бюджет". Обратите внимание, что иерархия уже была заранее настроена для вас, а формулы будут автоматически высчитывать итоговые значения для категорий на основании данных, указанных в подразделах.
- В левой части каждой строки вы можете прикреплять файлы непосредственно к элементам бюджета (идеально подходит для прикрепления банковских выписок, налоговых документов и т.д.).
- Добавляйте важные детали в столбце "Комментарии", например, сведения об счетах или ссылки на определённые счета.
3. Обновляйте фактические данные месячного бюджета
- Вводите фактические суммы в рублях для каждого из элементов бюджета в течение соответствующего месяца. Вы можете настроить получение напоминаний, открыв вкладку "Оповещения" в нижней части страницы и выбрав "Новое напоминание". Дополнительную информацию .
- Вы можете предоставить доступ к вашему бюджету заинтересованным лицам. Это поможет не только держать в курсе других о состоянии бюджета, но и увеличит отчётность с вашей стороны. Чтобы предоставить доступ, откройте вкладку "Совместный доступ" в нижней части страницы. Добавьте адреса электронной почты пользователей, которым вы хотите открыть доступ, добавьте сообщение и нажмите на синюю кнопку "Предоставить доступ к таблице" в нижнем правом углу диалогового окна.
Упростите процесс отслеживания ваших проектов при помощи готовых к использованию шаблонов для управления проектами в Excel. Ценность любого шаблона заключается в том, что это ваша отправная точка, которую можно использовать снова и снова. Вам не придётся создавать основу с нуля каждый раз, когда необходимо отправить отчёт для заинтересованных сторон, сообщить об изменении статуса или отследить задачи. Основа уже будет создана, а вам нужно будет всего лишь добавить данные о проекте.
В этой статье вы найдёте описание главных шаблонов для управления проектами в Excel, которые вы можете скачать бесплатно. Мы также рассмотрим различные типы шаблонов и расскажем, когда лучше использовать каждый из них. Кроме того, вы научитесь создавать шаблон панели мониторинга для управления проектами в Excel с нуля.
Мы также покажем вам, как использовать шаблоны для управления проектами в Smartsheet, инструменте для управления всей вашей работой с интерфейсом, похожим на электронную таблицу. Smartsheet даст вам возможность более тесного сотрудничества, чем Excel, и упростит отслеживание ваших проектов.
Шаблон диаграммы Ганта проекта
Шаблон проекта с диаграммой Ганта – один из самых популярных шаблонов, используемых проектными менеджерами. Диаграмма Ганта используют имеющиеся у вас данные о названиях задач, датах начала, сроках выполнения и длительности задач и трансформирует их в каскадную горизонтальную гистограмму. Таким образом вы можете быстро визуализировать необходимый порядок выполнения задач, а также определить, как задачи зависят друг от друга. Диаграмма Ганта особенно эффективна при ведении сложных проектов с зависимостями.
Интерактивные возможности диаграммы Ганта в Smartsheet позволят легко визуализировать ваш проект. Вы можете индивидуализировать вашу диаграмму с помощью разных цветов и символов для указания статуса или использовать условное форматирование для выделения задач, назначенных определённым членам команды. Активируйте функцию критического пути для определения зависимостей между задачами и узнайте, какие задачи напрямую влияют на дату завершения проекта. Предоставьте доступ к диаграмме Ганта вашей команде или клиентами, чтобы они всегда были в курсе происходящего.
Шаблон средства отслеживания проекта
Соберите все ваши проектные данные вместе, чтобы любой пользователь, связанный с вашим проектом, всегда знал, где найти важные сведения. С помощью шаблона средства отслеживания проектов вы сможете добавлять задачи, менять статус и приоритет, указывать конечные результаты, сроки выполнения, стоимость, затраченное время и другие важные данные для вашего проекта. Если у вас крупный проект, шаблон средства отслеживания проектов поможет все правильно организовать.
Использование Smartsheet упростит вашей команде процесс сотрудничества в реальном времени и получения информации о прогрессе проекта. Вы можете вносить изменения в проект, назначать новых исполнителей для задач, изменять даты и выполнять другие действия благодаря интуитивному и понятному интерфейсу.
![]()
Шаблон плана проекта с гибкой методикой ведения
План проекта с гибкой методикой ведения основывается на функциональностях. План подсчитывает, сколько времени потребуется для реализации каждой функциональности, но не содержит подробных сведений о том, каким образом каждая функциональность будет реализована. Так как планы проектов фокусируются на функциональностях, вы можете группировать похожие функциональности в спринты.
План проекта с гибкой методикой ведения постоянно изменяется. После разработки плана команда проекта должна следить за ним и по необходимости обновлять статус и сроки.
Этот шаблон (также известный как расписание проекта по гибкой методике ведения) позволяет вам добавлять свои задачи, указывать ответственных лиц, дату начала работы и сроки выполнения, а также статус. Длительность для каждой задачи будет высчитываться автоматически. Этот шаблон также содержит диаграмму Ганта (визуальное представление временной шкалы проекта), которая автоматически изменяется при добавлении ваших данных в таблицу.
Smartsheet предлагает шаблон проекта, разработанный для базовых проектов с гибкой методикой ведения. Планируйте и управляйте спринтами, функциональностями продукта и задачами, а также используйте встроенную диаграмму Ганта для просмотра вашего проекта в виде временной шкалы. Ваша команда может обновлять прогресс, отслеживать конечные результаты, хранить файлы и настраивать оповещения – всё в одной доступной всем таблице.

Шаблон бюджета проекта

Всегда будьте в курсе того, насколько ваш проект соответствует установленному бюджету, отслеживая трудовые затраты, стоимость материалов, фиксированные цены и фактические затраты. Шаблон бюджета даёт вам возможность внимательно следить за тратами и позволяет другим участникам команды видеть, остаётесь ли вы в пределах бюджета или превысили его. Это шаблон можно использовать для любого проекта, независимо от его размера.
Отслеживайте прогресс проекта и использование бюджета в одном месте в Smartsheet. Этот шаблон проекта включает в себя сводку статуса проекта, расхождение бюджета и расписание, а также диаграмму Ганта с зависимостями. Вы сможете без труда сравнивать предполагаемые и фактические затраты трудовых ресурсов и материалов, а также другие затраты.

Шаблон списка задач

Так как в любом проекте очень много постоянно изменяющихся компонентов, список задач позволяет сфокусироваться на самых главных задачах. Вы можете менять сроки выполнения каждый день или даже каждый час и просматривать наиболее приоритетные задачи на неделю вперёд. Используйте шаблон списка задач, если вам необходимо организовать индивидуальные задачи.
Создайте централизованный способ просмотра всех ваших обязанностей по нескольким проектам одновременно с помощью этого списка задач для выполнения в Smartsheet. Предоставляйте доступ к таблице вашей команде для создания необходимого уровня прозрачности, отслеживайте статус задач при помощи настраиваемых символов и отмечайте элементы с высоким приоритетом, чтобы ничего не было упущено.

Шаблон временной шкалы проекта

Временная шкала помогает визуально представить комплексные сведения в удобном, простом для понимания виде. Вы можете отслеживать прогресс, определять потенциальные задержки, контролировать фактическое время, оставшееся до выполнения, каждой задачи проекта и многое другое. Временная шкала отлично подходит для проекта любого размера, особенно если вам необходимо сообщать об изменении статуса внешним соавторам или заинтересованным лицам.
Smartsheet предлагает шаблон временной шкалы, разработанный для простых планов проекта с задачами, подзадачами и временной шкалы в представлении диаграммы Ганта. Ваша команда может легко обновлять прогресс, отслеживать конечные результаты и проверять статус в любое время и в любом месте.

Шаблон средства отслеживания проблем
![]()
Часто потенциальные проблемы в проектах легко могут какое-то время оставаться незамеченными. Тем не менее, если оставить их неразрешёнными, в конечном итоге эти проблемы могут задержать завершение всего проекта и негативно повлиять на конечные результаты. Для целей отслеживания проекта использование шаблона средства отслеживания проблем может помочь быстро установить проблемы и назначить лиц, ответственных за их разрешение, так что вы сможете устранять проблемы по мере их появления. Используйте этот шаблон, если у вас в ведении проект среднего или крупного размера с большим количеством изменяющихся данных.
Отслеживайте проблемы и ошибки с помощью шаблона средства отслеживания проблем и ошибок Smartsheet. Создайте настраиваемую веб-форму для обслуживающего персонала, тестеров или клиентов для регистрации проблем и управления журналом ошибок в одном центральном месте. Затем распределяйте приоритеты и закрывайте запросы.
![]()
Шаблон табеля учёта рабочего времени для проекта

Получите быстрый снимок распределения ресурсов с помощью шаблона табеля учёта рабочего времени, позволяющего всем участникам команды, а также заинтересованным лицам просматривать уровень вовлеченности в проект каждого участника. Отслеживайте доступность ресурсов на неделю вперёд, чтобы всегда знать, у кого есть свободное время для работы над проектом, а кто очень занят. Табель учёта рабочего времени – эффективный метод управления большим количеством ресурсов в крупном проекте.
Управляйте вашими трудовыми ресурсами в режиме реального времени с помощью шаблона простого проекта для управления ресурсами Smartsheet. Назначайте конкретных исполнителей для задач и без проблем идентифицируйте нехватку или избыток трудовых ресурсов.

Средство отслеживания проектных рисков
По своей природе проекты полны скрытых рисков. Причины возникновения рисков различны: неправильно определён объём работ, неправильно установлены зависимости и т.д. Ключевым является определение таких рисков на ранних стадиях проекта, пока они ещё не успели повлиять на стоимость и сроки выполнения. Средство отслеживания проектных рисков собирает все потенциальные риски в одной таблице, и поэтому его использование выгодно любому менеджеру средних и крупных проектов.
Панель мониторинга для управления проектами

Вы можете создать панель мониторинга для управления проектом в Smartsheet, используя панели мониторинга Smartsheet Sights. Панели мониторинга Sights дают командам беспрецедентную видимость выполняемой работы путём концентрирования данных из основных таблиц проекта. Предоставляйте доступ к панели мониторинга Smartsheet сотрудникам вашей компании или публикуйте её для внешних заинтересованных лиц, предлагая им дополнительный уровень понимания при просмотре ключевых показателей и статусов.
Как создать панель мониторинга для управления проектом в Excel

Вот как создаётся панель мониторинга для управления проектами в Excel.
Создайте вашу таблицу Excel
Панель мониторинга для управления проектами, в основном, включает в себя графические изображения, но в то же время и полноценные данные, на основе которых создаются эти изображения, также должны храниться где-то в вашем файле Excel. Для этого вам необходимо работать одновременно в двух вкладках вашей таблицы Excel. Одна вкладка будет содержать графические изображения, в то время как вторая вкладка будет содержать все данные, на основе которых будут создаваться эти изображения. Одна вкладка будет содержать графические изображения, в то время как вторая вкладка будет содержать все данные, на основе которых будут создаваться эти изображения.
- В нижней части вашего файла, дважды кликните по вкладке "Лист1" , чтобы переименовать таблицу. Мы рекомендуем изменить название на "Панель мониторинга проекта" .
- Затем кликните по иконке в виде знака "Плюс" (+) справа от вкладки, чтобы добавить ещё одну вкладку.
- Дважды кликните по вкладке "Лист2" и переименуйте таблицу в "Заметки" .

Добавьте ваши проектные данные
Теперь вы можете добавить ваши проектные данные (все ваши "цифры") на вкладку "Заметки". Эти данные будут использоваться для построения графиков, которые вы затем сможете перенести внутрь вкладки "Панель мониторинга проекта".
Создайте таблицу проектных задач и диаграмму Ганта
- Внутри вкладки "Заметки" создайте таблицу задач. Добавьте заголовки для столбцов "Задачи", "Исполнитель", "Дата начала", "Срок выполнения", "Количество дней" и "Статус" .
- Добавьте ваши проектные данные в таблицу. Укажите все задачи в вашем проекте, ответственное за их выполнение лицо, дату начала, срок выполнения, количество дней, отведённых на выполнение каждой задачи, и статус (используйте опции "Выполнено", "Просрочено", "Выполняется" и "Не начато" ).

- Затем, используя эти данные, создайте диаграмму Ганта.
- После того, как вы создали диаграмму Ганта, нажмите правой кнопкой мыши по диаграмме и выберите "Вырезать" . Перейдите внутрь вкладки "Панель мониторинга проекта", нажмите правую кнопку мыши и выберите "Вставка" . Вы также можете вырезать и вставлять отдельные части названия вашей задачи, если хотите отображать их на вашей панели мониторинга.
Примечание. Мы добавили в таблицу задач столбец "Приоритет"
и использовали символы в виде звёзд для обозначения важности выполнения задач. Чтобы добавить символы, нажмите на ячейку и в правой части вкладки "Вставка"
выберите "Символы"
.

Добавьте графики для статуса задач, бюджета проекта и элементов в статусе ожидания.
Теперь подумайте о том, какую ещё информацию вы хотели бы разместить в вашей панели мониторинга проекта. В нашем примере мы добавим график для общего статуса задач, бюджета и элементов в статусе ожидания.
- Перейдите во вкладку "Заметки" и создайте мини-таблицу для каждого набора данных, которые вы хотите визуализировать. Например, мы хотели отобразить, какое количество задач имеют статус "Выполнено", "Просрочено", "Идёт выполнение" и "Не начато". Мы разместили эти статусы в одном столбце и рядом друг с другом. Мы также указали, сколько проектов находятся в этом статусе в процентах или долях. На графике бюджета мы указали, сколько денег было запланировано и сколько на самом деле потрачено.
- Затем, после того, как вы добавили ваши данные, выберите таблицу и перейдите во вкладку "Вставка" . В группе "Диаграммы" выберите типы диаграммы, который вы хотели бы использовать (круговые диаграммы, гистограммы, пузырьковые диаграммы и т.д.).

- Повторите предыдущие шаги для всех остальных наборов данных.
- Как только вы создадите диаграммы для всех наборов данных, вырежьте и вставьте их в вашу вкладку "Панель мониторинга проекта".

Настройте вашу панель мониторинга проекта
- Чтобы изменить цвет фона вашей таблицы задач, нажмите на ячейку и во вкладке "Главная" в разделе "Шрифт" нажмите на иконку в виде ведра с краской, чтобы выбрать необходимый вам цвет.
- Для изменения цветов вашей диаграммы Ганта, дважды нажмите по панели задач и выберите опцию "Формат области диаграммы" . Нажмите на иконку в виде ведра с краской, выберите "Заливка" и затем в нижней части окна выберите необходимый вам цвет.
- Чтобы изменить цвет для ваших графиков, кликните дважды по всему графику или по какой-либо его части. Сбоку появится окошко "Формат ряда данных" . Щёлкните по иконке в виде ведра с краской, выберите опцию "Заливка" , а затем в нижней части окошка снова кликните по иконке в виде ведра с краской, чтобы выбрать необходимый цвет.
Принимайте эффективные решения благодаря панелями мониторинга Smartsheet Sights
Панель мониторинга Smartsheet Sight поможет визуализировать, обобщить и предоставить доступ к важным аспектам работы, таким как статус проекта или прогресс выполнения задач, с помощью ключевых показателей эффективности (KPI). Панель мониторинга Sight также поможет командам оставаться организованными, предоставляя им центральное место для ресурсов, например коллекций таблиц или отчётов.
- Панели мониторинга обеспечивают видимость ключевой информации из таблиц проекта в режиме реального времени.
- Настраиваемый интерфейс подойдёт для использования в любом отделе вашей организации
- Простые мини-приложения помогут вам быстро начать работу.
Панели мониторинга Sights предлагают улучшенную видимость для любого количества проектов, видов деятельности и информации во всей организации. Концентрируя сведения о рабочем процессе на панелях мониторинга Sights, пользователи получают дополнительное понимание сложных процессов, могут лучше предвидеть пробелы в проекте и быстрее получать важную информацию.
Используйте Smartsheet для управления деталями отдельных проектов, а затем перейдите к панелям мониторинга Sights для получения представления общего уровня о статусе портфеля проектов и обеспечения беспрецедентной видимости выполняемой работы для коллег и руководителей. Свяжитесь с командой Smartsheet, чтобы узнать, как панели мониторинга Sights могут быть полезны вашей организации.
Шаблоны Excel для управления проектами: для больших и малых проектов
Шаблон для управления проектами – эффективный инструмент для ведения любого проекта: большого или малого, простого или сложного. Существует распространённое заблуждение, что проект обязательно должен быть крупным и очень детальным, чтобы можно было использовать шаблоны. В действительности же, шаблон может быть точно так же полезен и для небольших проектов. Даже если конечные результаты небольшие по размеру и не очень трудоёмкие, вам всё равно нужно будет оценить, сколько времени займёт выполнение каждой задачи, определить необходимые ресурсы и назначить задачи для каждого участника команды.
Smartsheet представляет собой инструмент на основе электронных таблиц для управления работой с эффективными функциями для общения и сотрудничества. Благодаря широкому спектру "умных" представлений – сетки, календаря, диаграммы Ганта, панели мониторинга Sights и карточки – Smartsheet работает так, как вам удобно. Узнайте, как легко и просто создать шаблон для управления проектом. Попробуйте бесплатную 30-дневную версию Smartsheet.
Хотите узнать больше о лучших практиках и основных рекомендациях по управлению проектами? Перейдите в наш , чтобы получить доступ к самых новым статьям, шаблонам, видеороликам и многому другому.
Узнайте больше о решениях по управлению проектами класса "Премиум" Smartsheet
Вы управляете сотнями проектов? Решение класса "Премиум" по управлению портфелем проектов Smartsheet помогает проектно-ориентированным предприятиям и отделам увеличивать пропускную способность проектов, повышать видимость в реальном времени и снижать проектный риск.
Используйте решение для портфеля проектов Smartsheet, чтобы:
- Экономить время за счёт автоматизации настройки нового проекта.
- Сопоставлять производительность управления проектами с целями и задачами вашего бизнеса.
- Обеспечивать последовательную политику управления проектами.
- Улучшать видимость производительности портфеля проектов в режиме реального времени.
- Проводить глубокий анализ портфеля проектов с использованием Microsoft Power BI.
Менеджеры проектов могут использовать решение по управлению портфелем проектов Smartsheet для удобного и быстрого получения стандартного набора таблиц, отчётов и панелей мониторинга Sights для своих новых проектов. Каждый новый проект по умолчанию наследует уже существующие права доступа, установленные руководителем отдела управления проектами для обеспечения видимости всех проектов в их портфеле. И наконец решение автоматически сводит метаданные проекта в единый файл данных, к которому можно получить доступ с помощью панели мониторинга Smartsheet Sights или Microsoft Power BI для получения отчётов на уровне всего портфеля.
Жизнь человека из мира технологий - это невероятная комбинация цифр, показателей, которые периодически требуют систематизации. Чтобы осуществить последнее, приходится использовать особые технические инструменты. Наша статья докажет, что сводные таблицы в Excel доступны даже для чайников.
Немного теории
Сводные таблицы Excel (для чайника) - это разновидность реестра, которая содержит конкретную часть данных из источника для анализа и изображена так, чтобы можно было проследить между ними логические связи. Основа для ее проектирования - определенный список значений.
Прежде чем начать работу, стоит подготовить для неё необходимые материалы, которые можно свести для анализа. Формируя подготовительный вариант, следите за тем, чтобы данные были классифицированы, например, цифры не путались с буквенным обозначением, а все столбцы имели заголовки.
Сводные таблицы в Excel незаменимы для тех, кто по роду занятости имеет дело с большим количеством цифр, которые периодически необходимо систематизировать и формировать отчетность. Программа Excel поможет подсчитать и проанализировать большое количество значений, сэкономив время.
Плюсы использования такого вида группировки данных:
- во время работы не нужны особые познания из сферы программирования, метод подойдет и для чайников;
- возможность комбинировать информацию из других первоисточников;
- можно пополнять базовый экземпляр новой информацией, несколько подкорректировав параметры.
Обучение работе со сводными таблицами в Excel не займет много времени и может основываться на видео.
Пример создания сводной таблицы Excel – алгоритм для чайников
Ознакомившись с базовыми теоретическими нюансами про сводные таблицы в Excel, давайте перейдем к применению их на деле. Для старта создания сводной таблицы в Excel 2016, 2010 или 2007 необходимо установить программное обеспечение. Как правило, если вы пользуетесь программами системы Microsoft Office, то Excel уже есть на вашем компьютере.
Запустив его, перед вами откроется обширное поле, разделенное на большое количество ячеек. Более детально о том, как делать сводные таблицы в Excel, вам подскажет видеоурок выше.
С помощью следующего алгоритма мы детально рассмотрим пример, как построить сводную таблицу в Excel.
На панели вверху окна переходим на вкладку «Вставка», где слева в углу выбираем «Сводная таблица».
Далее на экране открывается диалоговое окошко, где требуется указать соответствующие параметры. На этом этапе создания сводных таблиц в Excel есть несколько важных моментов. Если перед тем, как начать формирование реестра, вы установили значок курсора на листе, то заполнение пустых строчек окна произойдёт автоматически. Иначе адрес диапазона данных нужно обозначить самостоятельно.
Рассмотрим детальней самостоятельное заполнение пунктов диалогового окна.
Первую строку не оставляем пустой, иначе программа выдаст ошибку. Если есть источник, с которого планируете переноситься данные, то выберите его в пункте «Использовать внешний источник данных». Под внешним источником подразумевается другая книга Excel или набор моделей данных из СУБД.
Заранее озаглавьте каждый столбик
Выберите место, где будет располагаться будущая рамка с ячейками. Это может быть новое окно или же этот лист, рекомендуем использовать другой лист.
Закрепив все настройки, получаем готовую основу. По левую сторону располагается область, где размещена основа будущей рамки. В правой части есть окно с настройками, которое помогает управлять реестром.
Теперь необходимо разобраться, как строится вся эта конструкция. В окне настроек «Поля свободной таблицы», вы обозначаете данные, которые будут присутствовать.
Вся структура строится таким образом, чтобы текстовые данные играли роль объединяющих элементов, а числовые показывали консолидированные значения. Например, объединим все поступления по отделам и узнаем на какую сумму получил товары каждый. Для этого поставим галочку у двух заголовков: отдел и стоимость товара в партии.
Обратите внимание, как расположились эти данные в нижней области панели настройки.
Отдел автоматически ушел в строки, а числовые данные в значения. Если попробовать щелкнуть по любому столбцу с числами, они будут появляться в этой области. А в самой таблице добавится новый столбец.
При этом происходит суммирование. Сейчас мы можем узнать из нашего отчета, сколько товаров поступило в каждый отдел и их общую стоимость.
Вы можете свободно корректировать ширину столбиков для оптимального расположения данных. Просто раздвигайте ширину столбцов или высоту строк так, как вы привыкли в Excel.
Если вам не нравится такая ориентация, вы можете перетащить мышкой названия строк в область столбцов - просто наведите мышь, нажмите левую кнопку и тяните.
Что касается подсчета результатов, то сумма – далеко не единственная функция. Чтобы посмотреть, какие Excel предлагает еще, нажмите на название в области значений и выберите последнюю команду.
В параметрах полей значений вы найдете множество вариантов для анализа.
Для каждого значения можно выбрать свою функцию. Например, добавим поле «Цена» и найдем максимальную цену товара в каждом отделе. Фактически, узнаем сколько стоит самый дорогой.
Теперь мы видим, что в отдел «Аксессуары» поступило товаров на сумму 267660 рублей, при этом самый дорогостоящий имеет цену 2700 рублей.
Область «Фильтры» позволяет установить критерий отбора записей. Добавим поле «Дата поступление», просто поставив около него галочку.
Сейчас сводная таблица в Excel выглядит неудобно, если нам необходимо провести анализ по дате. Поэтому переместим дату из строк в фильтры - просто перетяните, как было указано выше.
Итогом этих действий стало появление еще одного поля сверху. Чтобы выбрать дату, нажмем на стрелочку около слова «Все».
Теперь нам доступен выбор конкретного дня, чтобы открыть список, щелкайте по треугольнику в правом углу.
Также можно выбрать и значения для отдела.
Снимите галочки с тех, которые вас не интересуют, и вы получите только нужную информацию.
Во время работы вы можете столкнуться с подобным сообщением «недопустимое имя сводной таблицы Excel». Это означает, что первая строка диапазона, откуда пытаются извлечь информацию, осталась с незаполненными ячейками. Чтобы решить эту проблему, вы должны заполнить пустоты колонки.
Обновление данных в сводной таблице в Excel
Важным вопросом является то, как сделать и обновить сводную таблицу в Excel 2010 или другой версии. Это актуально тогда, когда вы собираетесь добавить новые данные. Если обновление будет проходить только для одного столбца, то необходимо на любом её месте щелкнуть правой кнопкой мыши. В появившемся окне нужно нажать «Обновить».
Если же подобное действие необходимо провести сразу с несколькими столбцами и строками, то выделите любую зону и на верхней панели откройте вкладку «Анализ» и кликните на значок «Обновить». Дальше выбирайте желаемое действие.
Если сводная таблица в Excel не нужна, то стоит разобраться, как её удалить. Это не составит большого труда. Выделите все составляющие вручную, или используя сочетание клавиш «CTRL+A». Далее нажмите клавишу «DELETE» и поле будет очищено.
Как в сводную таблицу Excel добавить столбец или таблицу
Чтобы добавить дополнительный столбец, вам необходимо добавить его в исходные данные и расширить диапазон для нашего реестра.
Перейдите на вкладку «Анализ» и откройте источник данных.
Excel сам все предложит.
Обновите и вы получите новый перечень полей в области настройки.
Добавить таблицу вы сможете только если «склеите» ее с исходной. Можно заменить диапазон в уже существующей, но добавить «на лету» другой диапазон нельзя. Зато можно создать новую сводную таблицу на основе нескольких исходных, даже расположенных на разных листах.
Как сделать сводную таблицу в Excel из нескольких листов
Для этого нам понадобится мастер сводных таблиц. Добавим его на панель быстрого доступа (самый верх окна – слева). Нажмите выпадающую стрелочку и выберите «Другие команды».
Выберите все команды.
И найдите мастер сводных таблиц Excel, кликните по нему, затем на «Добавить» и ОК.
Значок появится сверху.
У вас должны быть две идентичные по полям таблицы на разных листах. У нас это данные о поступлениях в отделы за май и июнь. Нажимайте на ярлык мастера сводных таблиц и выбирайте консолидацию диапазонов.
Нам нужно несколько полей, а не одно.
На следующем этапе выделите первый диапазон и нажмите кнопку «Добавить». Затем переключитесь на другой лист (щелкните по его названию внизу) и снова «Добавить». У вас будут созданы два диапазона.
Не стоит выделять всю таблицу целиком. Нам нужна информация о поступлениях в отделы, поэтому мы выделили диапазон, начиная со столбца «Отдел».
Дайте имя каждому. Кликайте кружочек 1, затем в поле вписывайте «май», кликайте кружочек 2 и вписывайте в поле 2 «июнь». Не забывайте менять диапазоны в области. Должен быть выделен тот, который именуем.
Щелкайте «Далее» и создавайте на новом листе.
После нажатия на «Готово» получим результат. Это многомерная таблица, так что управлять ей довольно сложно. Поэтому мы и выбрали диапазон меньше, чтобы не запутаться в измерениях.
Обратите внимание, что у нас уже нет четких названий полей. Их можно вытащить, нажав на пункты в верхней области.
Снимая или устанавливая галочки, вы регулируете значения, которые вам необходимо увидеть. Неудобно и то, что расчет проводится для всех значений одинаковый.
Как видите, у нас одно значение в соответствующей области.
Изменение структуры отчёта
Мы поэтапно разобрали пример, как создать сводную таблицу Exce, а как получить данные другого вида расскажем далее. Для этого мы изменим макет отчета. Установив курсор на любой ячейке, переходим во вкладку «Конструктор», а следом «Макет отчета».
Вам откроются на выбор три типа для структуризации информации:
- Сжатая форма
Такой тип программа применяется автоматически. Данные не растягиваются, поэтому прокручивать изображения практически не нужно. Можно сэкономить место на подписях и оставить его для чисел.
- Структурированная форма
Все показатели подаются иерархично: от малого к большому.
- Табличная форма
Информация представляется под видом реестра. Это позволяет легко переносить ячейки на новые листы.
Остановив выбор на подходящем макете, вы закрепляете внесенные коррективы.
Итак, мы рассказали, как составить поля сводной таблицы MS Excel 2016 (в 2007, 2010 действуйте по аналогии). Надеемся, эта информация поможет вам осуществлять быстрый анализ консолидированных данных.
Отличного Вам дня!
Отрадно, что корпорация Microsoft всеми силами идёт нам навстречу, предоставляя абсолютно бесплатный доступ к своей офисной продукции для мобильных устройств. Поэтому вы можете вполне удобно использовать мощный инструментарий Excel на своём рослом iPhone, на iPad и на Android-гаджетах с крупной диагональю.
Не забывайте и о том, что предлагаемые шаблоны могут быть доработаны с учётом ваших пожеланий, а также распечатаны, если экрану вы предпочитаете бумагу. Но прежде чем браться за коррективы, почитайте об , и работы в Excel. С таким багажом знаний вам не страшен этот могучий монстр!
1. Список задач
Даже самая светлая голова при ясном уме и твёрдой памяти однажды даст сбой, и вы что-то забудете. Хорошо, если это будет покупка корма для рыбок, поздравление тёщи с Днём матери или поливка фиалки вашей второй половинки. Они побулькают, пошипят и поквакают, а ваша совесть останется чистой. Но вдруг вы не оплатите предмет первой необходимости - интернет? Вам будет стыдно смотреть на себя в зеркало. И в тот злополучный день вы сломаетесь и пообещаете составлять списки дел. А пока вы будете мучиться выбором среди , попробуйте начать с простого .
Назначайте задания, устанавливайте им приоритет, задавайте дедлайн, выбирайте ответственное лицо, следите за прогрессом выполнения и оставляйте заметки, не выходя из Excel. Шаблон уже настроен на быструю сортировку по дате, важности, статусу и другим параметрам.
2. Бюджет путешествия
Теоретически даже самое нереальное (и при этом полноценное) путешествие может обойтись вообще без финансовых вложений с вашей стороны. Для этого необходимо заручиться поддержкой на , найти бесплатные места для посещения и немного поработать за . Такие успехи сопутствуют лишь прожжённым путешественникам с изрядной долей везения. Хотя чего таить, даже им приходится искать пару монет на звонок, чтобы отчитаться маме о своём здравии. Поэтому любое перемещение за границы места проживания сопровождается предварительным планированием и составлением сметы. И дабы вам не пришлось марать листки бумаги и без конца крутить-вертеть цифры, предлагаем обратиться за помощью к .
Помимо самого расчёта, шаблон умеет отображать предполагаемые траты в виде круговой диаграммы. Разбиение денежек на категории в процентном отношении даст понять, какая статья расходов наиболее прожорлива.
3. Инвентарный список
Что объединяет пожар, потоп, кражу и приезд родни погостить «на недельку»? Правильно, высокая вероятность утраты целостности вашего имущества.
Уж такова человеческая натура, что жаба душит не за сам факт утери бабушкиных носков, а за то, что вы вообще не можете припомнить весь свой накопленный скарб. При таких неблагоприятных раскладах вас выручит . А в дополнение к ней не лишним будет и сфотографировать свои хоромы со всем содержимым.
Отставив шутки, можно посоветовать шаблон тем людям, которые сдают жильё. Принимая постояльцев на долгий срок заселения, не забудьте ознакомить их под роспись с актом проведённой инвентаризации. Он сослужит вам добрую службу при выселении арендаторов.
4. Список контактов
Как бы ни старался технический прогресс, но он не в силах победить «динозавров», не желающих знать о существовании удобных инструментов организации ваших контактов. Дневники, записные книжки и просто клочки бумаги - их всё. Обычно в таких случаях говорят, что горбатого могила исправит (привет, жена!). Но не будем опускать руки и найдём компромиссный вариант - .
Электронный лист ваших знакомств хорош как минимум по двум причинам: им легко делиться и просто сортировать силами Excel. Поэтому не лишним будет заиметь его резервный вариант даже тем, кто всецело доверяет .
5. Диаграмма Ганта
Добрая русская традиция ударить по рукам, прогулять аванс, расслабиться и выполнить работу в ночь перед днём отчётности - довольно рискованная бизнес-техника, существенно влияющая на качество. Только планирование, разбиение задач на этапы и твёрдое следование графику способно спасти вашу репутацию.
Диаграмма Ганта - это популярный тип столбчатых диаграмм (гистограмм), который используется для иллюстрации плана, графика работ по какому-либо проекту.
Разумеется, мощности Excel позволяют создавать эти самые . Их конёк - наглядность и доступность.

И даже если у вас нет собственного дела, попробуйте спланировать ремонт в квартире, подготовку к поступлению или по методике Ганта. Вы оцените силу инструмента.
6. Семейное древо
Венец свадебного торжества - мордобой - пойдёт по правильному сценарию лишь в том случае, если вы чётко разделяете противоборствующие стороны на «своих» и «чужих». А помешать вам разобраться в ситуации может не только алкоголь, но и банальное незнание своей родни.
Конечно, повод для создания выбран не самый лучший, есть куда более . Если шаблон покажется вам непонятным, переключитесь на лист Example, где представлено семейное древо Кеннеди.
7. График дежурств
«Провалы в памяти» сопровождают человечество с тех пор, как появилось распределение обязанностей. Недуг особо характерен для детского возраста. Именно малявки чаще своих мам и пап забывают помыть посуду, убрать игрушки и вынести мусор. Болезнь лечится без применения медицинских препаратов: достаточно распечатать недельный и написать под ним предполагаемые карательные меры.
Впишите имена домочадцев в ячейки шаблона, распределив работы по дням недели до и после полудня. И не забудьте повесить распечатку на самое популярное место в квартире - холодильник. Теперь никто не сошлётся на свою забывчивость.
8. Журнал техобслуживания
Однажды, после долгих лет эксплуатации автомобиля, у вас может сложиться впечатление, что в машине не осталось ни одной родной детали. Кроме дворника, естественно, - он свят и неприкосновенен. Так ли это на самом деле? Ответ может быть получен лишь в том случае, если при вы завели себе привычку записывать каждый акт его технического обслуживания в специальный . В дополнение шаблон предоставляет возможность подсчитать общую сумму трат, связанных с ремонтом транспортного средства.
9. Журнал пробега
Родись Илон Маск на просторах советского пространства, мы бы с вами уже сейчас катались на электромашинах с низким уровнем затрат на проезд. Хотя кого я обманываю, не случилось бы такого. Илон разбил бы лоб о стену бюрократии и давно спился.
Поэтому владельцы авто по старинке прокручивают перед глазами утекающие доллары под мелькание цифр бензоколонки. Но природа человека склонна быстро забывать всё плохое, оберегая вас от мыслей о мыле и верёвке. Конечно, я утрирую, но почему бы не узнать, сколько денег вы тратите на постоянные дозаправки? А сделать это легко при помощи .

Внесите в форму показания одометра, количество залитых литров и их стоимость, и вы оцените стоимость одного километра пробега. Схожая функциональность реализована и в мобильных приложениях, например для Android.
10. Ежедневник
Только у членов общества, живущих по принципу «с утра выпил - день свободен», перечень дел заканчивается с открытием близлежащего магазина. Остальным же приходится крутиться порой не хуже, чем белке в колесе, упорно укладываясь в ограниченные временные рамки. И дабы не забыть в суматохе свой список планов, люди предпочитают фиксировать его в . Предложенный шаблон хорош тем, что позволяет разбивать каждый трудовой час на 15-минутные отрезки.
Управляете ли вы финансами вашей компании или вашими домашними финансами, создание бюджета - важный первый шаг. Наличие бюджета необходимо, чтобы отслеживать текущие расходы, определять, в каких областях можно сократить расходы, а также принимать решения о том, на какие цели расходовать средства.
Хотя создание бюджета может казаться сложным процессом, использование шаблона бюджета может помочь сделать процесс чуть менее устрашающим. Как же выбрать подходящий для ваших целей шаблон из огромного количества существующих? Мы просмотрели лучшие шаблоны в Excel и рассказали про них в данной статье, чтобы вы могли выбрать те, которые лучше всего подходят вам. Кроме того, мы предлагаем подробное описание того, как использовать шаблон персонального бюджета на месяц в Excel и в Smartsheet.
- Перейдите на сайт сайт и выполните вход в вашу учётную запись (или воспользуйтесь бесплатной 30-дневной пробной версией).
- Перейдите во вкладку "Домашняя", нажмите "Создать" и выберите опцию "Просмотр шаблонов".
- Введите слово "Бюджет" в поле "Поиск шаблонов" и нажмите на иконку в виде увеличительного стекла.
- Отобразится список шаблонов. Для нашего примера мы воспользуемся шаблоном "Планирование семейного бюджета по месяцам". Нажмите на синюю кнопку "Использовать шаблон" в правом верхнем углу.
- Назовите ваш шаблон, выберите, куда его сохранить, и нажмите кнопку "ОК".
2. Введите данные для вашего бюджета
Откроется заранее отформатированный шаблон, содержащий контент для образца, а также уже готовые разделы, категории и подкатегории. В Smartsheet вы можете без труда добавлять или удалять строки, в зависимости от данных вашего бюджета.
Просто щёлкните правой кнопкой мыши по строке и выберите "Вставить выше" или "Вставить ниже", чтобы добавить строку, или "Удалить", чтобы удалить строку.
- Обновите названия разделов и подразделов в основном столбце в соответствии с вашими данными.
*Обратите внимание, что раздел "Сбережения и накопления" в этом шаблоне включается в раздел "Расходы". Вы можете перенести этот раздел в более подходящее для вас место, выбрав нужные строки, щёлкнув правой кнопкой мыши по ним и выбрав "Вырезать". Затем щёлкните правой кнопкой мыши по строке, куда вы хотите вставить выбранные строки, и нажмите "Вставить".
- Введите данные ваших доходов, сбережений и расходов для соответствующих категорий вашего бюджета в столбце "Месячный бюджет". Обратите внимание, что иерархия уже была заранее настроена для вас, а формулы будут автоматически высчитывать итоговые значения для категорий на основании данных, указанных в подразделах.
- В левой части каждой строки вы можете прикреплять файлы непосредственно к элементам бюджета (идеально подходит для прикрепления банковских выписок, налоговых документов и т.д.).
- Добавляйте важные детали в столбце "Комментарии", например, сведения об счетах или ссылки на определённые счета.
3. Обновляйте фактические данные месячного бюджета
- Вводите фактические суммы в рублях для каждого из элементов бюджета в течение соответствующего месяца. Вы можете настроить получение напоминаний, открыв вкладку "Оповещения" в нижней части страницы и выбрав "Новое напоминание". Дополнительную информацию .
- Вы можете предоставить доступ к вашему бюджету заинтересованным лицам. Это поможет не только держать в курсе других о состоянии бюджета, но и увеличит отчётность с вашей стороны. Чтобы предоставить доступ, откройте вкладку "Совместный доступ" в нижней части страницы. Добавьте адреса электронной почты пользователей, которым вы хотите открыть доступ, добавьте сообщение и нажмите на синюю кнопку "Предоставить доступ к таблице" в нижнем правом углу диалогового окна.