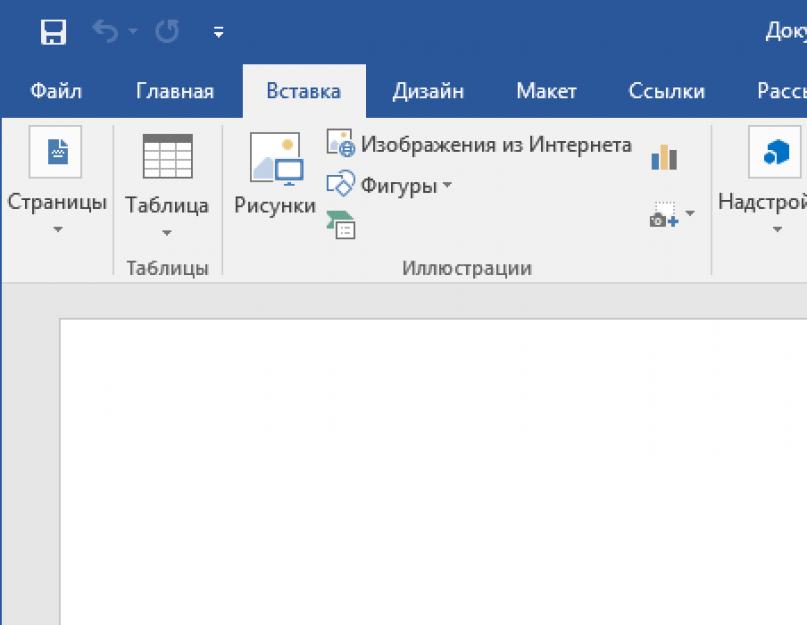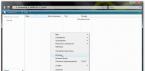Во множестве официальных и не очень документов требуется нумеровать страницы. Однако, когда мы доходим до этого пункта, для многих данная ситуация иногда оказывается практически безвыходной. Не все потеряно – сейчас мы подробно расскажем о том, как поставить нумерацию в Ворде разными способами.
Итак, редактор MS Office Word открыт. Действуем следующим образом.
Если документ только в начале разработки, вы находитесь на первой его странице и хотите, чтобы по мере создания новых страниц на них появлялись номера, нужно зайти во вкладку «Вставка» в верхней навигационной панели. Далее кликаем левой клавишей мыши на команде «Номера страниц» (либо «Нумерация страниц» в более поздних версиях), нажимаем ОК в появившемся окне и спокойно продолжаем работу – страницы будут нумероваться.
Как поставить нумерацию в Ворде не с первой страницы?
Но довольно часто возникают ситуации, когда документ уже почти закончен, и осталось лишь внести последние штрихи, в том числе поставить нумерацию страниц, да еще и не с первой страницы (например, в курсовой или дипломной работе). Тогда следует опять-таки зайти в подменю «Вставка» и выбрать «Номера страниц», после чего в появившемся окошке нажать на кнопку «Формат». На экране всплывет еще одно окошко, в котором необходимо поставить галочку возле «Начать с…» и прописать номер страницы, с которой должна начаться нумерация. В этом же пункте можно заменить формат номера с цифр на буквы.
Кроме того, поставить нумерацию в Ворде можно, сделав ее более содержательной и развернутой при помощи команды «Колонтитулы». Для этого выбираем все ту же вкладку «Вставка», на панели Колонтитулов выбираем «Верхний» или «Нижний», выставляем параметры расстановки колонтитулов. Также, при помощи данной панели можно избавиться лишних номеров на первых страницах в случае, если ваш документ уже пронумерован.
Каждому пользователю, работающему серьезно в текстовом редакторе Microsoft Word, будет полезно знать, как поставить нумерацию страниц.
Вам понадобится
- текстовый редактор Microsoft Word
Инструкция
Инструкция
Microsoft Word — это популярнейший текстовый процессор, один из главных компонентов пакета MS Office, признанного общепринятым стандартом в мире офисных продуктов. Это многофункциональная программа, без которой невозможно представить работу с текстом, все возможности и функции которой невозможно уместить в одну статью, тем не менее, самые актуальные вопросы нельзя оставлять без ответов.
Так, одной из распространенных задач, с которыми могут столкнуться пользователи, является необходимость в Ворде поставить нумерацию страниц. Действительно, чем бы вы не занимались в этой программе, будь то написание реферата, курсовой или дипломной работы, доклада, книги или обычного, большого по объему текста, практически всегда необходимо нумеровать страницы. Более того, даже в тех случаях, когда вам это не особо нужно и никто этого не требует, в дальнейшем работать с этими листами будет очень сложно.
Представьте, что вы решили распечатать этот документ на принтере — если вы его моментально не скрепите или не сошьете, как вы потом будете искать нужную страницу? Если таких страниц максимум 10, это, конечно, не проблема, но что, если их несколько десятков, сотен? Сколько времени вы потратите на то, чтобы их в случае чего упорядочить? Ниже мы расскажем о том, как пронумеровать страницы в Word на примере версии 2016 года, но пронумеровать страницы в Ворд 2010, как и в любой другой версии продукта, можно точно также — шаги могут отличаться визуально, но не тематически.
1. Открыв документ, который вы хотите пронумеровать (или пустой, с которым вы только планируете работать), перейдите во вкладку «Вставка» .

2. В подменю «Колонтитулы» найдите пункт «Номер страницы» .

3. Кликнув по нему, вы сможете выбрать тип нумерации (расположение цифр на странице).

4. Выбрав подходящий тип нумерации, его необходимо утвердить — для этого нужно нажать «Закрыть окно колонтитулов» .

5. Теперь страницы пронумерованы, а цифра находится в месте, соответствующему выбранному вами типу.

Как пронумеровать все страницы в Ворде, кроме титульного листа?
Большинство текстовых документов, в которых может понадобиться пронумеровать страницы, обладают титульным листом. Такое бывает в рефератах, дипломах, докладах и т.д. Первая страницы в данном случае выступает своего рода обложкой, на которой указывается имя автора, название, имя начальника или преподавателя. Следовательно, нумеровать титульный лист не только нет необходимости, но и не рекомендовано. К слову, многие используют для этого корректор, просто замазывая цифру, но это точно не наш метод.
Итак, чтобы исключить нумерацию титульного листа, кликните левой кнопкой мышки дважды по номеру этой страницы (она должна быть первой).

В открывшемся сверху меню найдите раздел «Параметры» , а в нем поставьте галочку напротив пункта «Особый колонтитул для этой страницы» .

Номер с первой страницы исчезнет, а страница под номером 2 теперь станет 1. Теперь вы можете проработать титульный лист так, как считаете нужным, как это необходимо или в соответствие с тем, что от вам требуют.
Как добавить нумерацию типа «Страница X из Y»?
Иногда рядом с текущим номером страницы требуется указать общее количество таковых в документе. Для того, чтобы сделать это в Word, следуйте инструкции, изложенной ниже:
1. Нажмите на кнопку «Номер страницы», расположенную во вкладке «Вставка» .

2. В развернувшемся меню выберите место, в котором должен этот номер располагаться на каждой странице.

Примечание: При выборе пункта «Текущее местоположение» , номер страницы будет размещен в том месте, где в документе находится курсор.
3. В подменю выбранного вами пункта найдите пункт «Страница X из Y» выберите необходимый вариант нумерации.
4. Для изменения стиля нумерации, во вкладке «Конструктор» , расположенной в основной вкладке «Работа с колонтитулами» , найдите и нажмите кнопку «Номер страницы» , где в развернувшемся меню следует выбрать «Формат номеров страниц» .

5. Выбрав требуемый стиль, нажмите «ОК» .

6. Закройте окно работы с колонтитулами, нажав на крайнюю кнопку на панели управления.

7. Страница будет пронумерована в выбранном вами формате и стиле.

Как добавить четные и нечетные номера страниц?
Нечетные номера страниц можно добавить в правый нижний колонтитул, а четные — в левый нижний. Для этого в Ворде необходимо проделать следующее:

1. Кликните по нечетной странице. Это может быть первая страница документа, который вы хотите пронумеровать.
2. В группе «Колонтитулы» , которая расположена во вкладке «Конструктор» , нажмите на кнопку «Нижний колонтитул» .

3. В развернувшемся меню со списками вариантов форматирования найдите «Встроенный» , а затем выберите «Аспект (нечетная страница)» .

4. Во вкладке «Конструктор» («Работа с колонтитулами» ) установите галочку напротив пункта «Разные колонтитулы для четных и нечетных страниц» .

Совет: Если вы хотите исключить нумерацию первой (титульной) страницы документа, во вкладке «Конструктор» необходимо установить галочку возле «Особый колонтитул для первой страницы».

5. Во вкладке «Конструктор» нажмите кнопку «Вперед» — это переместит указатель курсора в нижний колонтитул для четных страниц.

6. Нажмите «Нижний колонтитул» , расположенную в той же вкладке «Конструктор» .

7. В развернувшемся списке найдите и выберите «Аспект (четная страница)» .

Как сделать нумерацию разных разделов?
В документах большого объема нередко требуется установить различную нумерацию для страниц из разных разделов. Например, на титульной (первой) странице номера быть не должно, страницы с оглавлением должны быть пронумерованы римскими цифрами (I, II, III… ), а основной текст документа должен быть пронумерован арабскими цифрами (1, 2, 3… ). О том, как сделать нумерацию различных форматов на страницах разного типа в Word, мы расскажем ниже.
1. Для начала нужно отобразить скрытые символы, чтобы сделать это, нужно нажать соответствующую кнопку на панели управления во вкладке «Главная» . Благодаря этому можно будет увидеть разрывы разделов, но на данном этапе нам только предстоит их добавить.

2. Прокручивая колесико мышки или используя ползунок в правой части окна программы, опуститесь вниз первой (титульной) страницы.

3. Во вкладке «Макет» нажмите на кнопку «Разрывы» , перейдите к пункту «Разрывы разделов» и выберите «Следующая страница» .

4. Это сделает титульную страницу первым разделов, остальная часть документа при этом станет Разделом 2.
5. Теперь опуститесь к концу первой страницы Раздела 2 (в нашем случае это будет использоваться для оглавления). Кликните дважды по нижней части страницы, чтобы открыть режим работы с колонтитулами. На листе отобразится ссылка «Как в предыдущем разделе» — это связь, которую нам предстоит удалить.

6. Предварительно убедившись в том, что курсор мышки расположен в нижнем колонтитуле, во вкладке «Конструктор» (раздел «Работа с колонтитулами» ), где требуется выбрать «Как в предыдущем разделе» . Это действие разорвет связь между титульным разделом (1) и оглавлением (2).

7. Опуститесь вниз последней страницы оглавления (Раздел 2).

8. Нажмите на кнопку «Разрывы» , расположенную во вкладке «Макет» и под пунктом «Разрывы разделов» выберите «Следующая страница» . В документе появится Раздел 3.

9. Установив курсор мышки в нижем колонтитуле, перейдите во вкладку «Конструктор» , где снова нужно выбрать «Как в предыдущем разделе» . Это действие разорвет связь между Разделами 2 и 3.

10. Кликните в любом месте Раздела 2 (оглавление), чтобы закрыть режим работы с колонтитулами (или нажмите кнопку на панели управления в Ворде), перейдите ко вкладке «Вставка» , затем отыщите и нажмите «Номер страницы» , где в развернувшемся меню выберите «Внизу страницы» . В развернувшемся списке выберите пункт «Простой номер 2» .
11. Раскрыв вкладку «Конструктор» , нажмите «Номер страницы» после чего в развернувшемся меню выберите «Формат номеров страниц» .

12. В пункте «Формат номера» выберите римские цифры (i, ii, iii ), после чего нажмите «ОК» .

13. Опуститесь к нижнему колонтитулу первой страницы всего оставшегося документа (Раздел 3).

14. Откройте вкладку «Вставка» , выберите «Номер страницы» , затем «Внизу страницы» и «Простой номер 2» .

Примечание: Вероятнее всего, отобразившийся номер будет отличным от цифры 1, чтобы это изменить необходимо проделать действия, описанные ниже.

15. Нумерация страниц документа будет изменена и упорядочена в соответствие с необходимыми требованиями.
Как видите, пронумеровать страницы в Microsoft Word (все, все кроме титульной, а также страницы различных разделов в разных форматах) не так сложно, как могло показаться сначала. Теперь вы знаете немного больше. Желаем вам результативной учебы и продуктивной работы.
Программа Word заслуженно считается наиболее популярной программой по работе с текстовыми файлами. В ней предусмотрен ряд достоинств, которые невозможно не заметить, в частности, речь идет о простом и понятном каждому интерфейсе, а также об изобилии возможностей и функций. Данный редактор позволяет создать качественный текст, разнообразить его , добавить картинки, отформатировать и многое другое.
В большинстве случае в Word работают с документацией, к оформлению которой выдвигаются серьезные требования. Например, обязательное условие – нумерация страниц. Собственно говоря, о том, как поставить нумерацию страниц в ворде мы и поговорим.
Как пронумеровать страницы в Word 2003
Так как все пользователи разные и предпочтения также частенько не совпадают, вполне нормально, что каждый использует ту версию Word, которая ему ближе. Поэтому для максимальной полноты картины я поделюсь информацией о нумерации страниц в каждой из версий.
- Word 2003 немного отличается от новых версий своим интерфейсом, поэтому о нем я расскажу отдельно. Итак, на панели инструментов есть вкладка «Вставка», кликните на нее, затем в контекстном меню выберите строчку «Номера страниц».
- Далее появится новое окно, в котором можно выбрать положение (внизу или вверху) и выравнивание (справа, слева, от центра, внутри и снаружи). Кроме того, в самом низу можно нажать кнопку «Формат», и там выбрать буквенный или циферный формат нумерации, а также задать страницу, с которой та будет производиться.
Как пронумеровать страницы в Word 2007 и выше
В версиях Word 2007, 2010 и 2013 интерфейс идентичный, очень, кстати, удобный и продуманный вплоть до деталей. Чтобы выставить нумерацию, сделайте вот что: откройте раздел «Вставка», там вы найдете подкатегорию «Колонтитулы». Крайний справа пункт – «Номер страницы», после нажатия на него выпадет контекстное меню. В нем есть возможность отрегулировать местоположение нумерации на странице, выбрать формат номеров страниц, а также удалить номера страниц. Примечательно, что пункт «Формат номеров страниц» позволяет задать номер странички, с которой пойдет отсчет нумерации.

Как видите, в том, чтобы пронумеровать страницы в Word, нет абсолютно ничего сложного. Разработчики спроектировали все таким образом, что даже не самый опытный пользователь без труда разберется в данной функции и весь процесс займет у него всего лишь несколько минут.
Видео в помощь
Нумерация страниц в ворде для обычного документа делается очень просто, но когда возникает необходимость поставить номера страниц в собственных колонтитулах или сделать двойную нумерацию страниц, тут уже некоторые начинают грустить.
На самом деле нет ничего сложного. Предлагаю проделать небольшую практическую работу, после которой вам станет веселей и проще работать.
Простая нумерация страниц
Для начала пару слов о том, как пронумеровать страницы в ворде для тех кто сталкивается с этим первый раз:
В ленте верхнего меню идем Вставка → Номер страницы → Вверху страницы → Простой номер 1
Выбрать конечно можно абсолютно любое расположение и стиль нумерации страниц, мой выбор обусловлен компактностью рисунка. Вот собственно и все, пойдем дальше знакомиться с более интересными вещами.
Номера страниц в колонтитулах
Дело в том, что номера страниц в word вставляются в колонтитулы, и при наличии собственных, предыдущий метод не подойдет, т.к. в документе станет все сикось-накось.
Полезно. Если вы плаваете в понятиях колонтитулы и разделы в word, то настоятельно рекомендую ознакомиться со статьями: «Колонтитулы в ворде» (см. ) и «Разделы в ворде» (см. ).
Как пронумеровать страницы в ворде
Итак, приступаем и делаем все по порядку:
1. Подготовленный файл для практической работы скачиваем .
2. Переходим в режим редактирования верхнего колонтитула первой страницы содержания (затрудняетесь, см. ).
3. Установите курсор в прямоугольник в правом верхнем углу и нажмите сочетание клавиш Ctrl+F9 , после чего появится { } .

4. В эти скобки напишите или скопируйте код PAGE .
5. Нажмите сочетание клавиш Alt+F9 , этим вы отобразите значение кода.
6. Выйдите из режима редактирования колонтитула (затрудняетесь, см. ).
7. Так как, в нашем примере особый колонтитул для первой страницы, то необходимо проделать это и для последующих страниц содержания. Перейдите на вторую страницу и проделайте.
8. Нумерацию поставили, но как правило она начинается не с первой страницы. Перейдите в режим редактирования колонтитула первой страницы и выделив номер страницы перейдя в ленте верхнего меню Вставка → Номер страницы → Формат номеров страниц… и укажите, что нумерацию страниц начать с 4.

Таким образом, проставляется сквозная нумерация для последующих разделов пояснительной записки и приложений. Для простоты, можно скопировать номер страницы содержания, в режиме редактирования колонтитула, и вставить в последующие разделы.
Двойная нумерация страниц в ворде
Так, со сквозной нумерацией страниц в ворде разобрались, но ведь необходимо поставить и номера листов каждого раздела отдельно для содержания, записки и приложений.
Давайте шаг за шагом, от простого к сложному, не спеша продолжим:
9. Перейдите в режим редактирования нижнего колонтитула второй страницы содержания и установите курсор, в правом нижнем углу в соответствующее место.
10. Вставьте в данную ячейку код {={page}-3} аналогично , создавая фигурные скобки сочетанием клавиш Ctrl+F9 . Номер страницы 2 получился уменьшением значения текущей страницы на 3, что видно из кода.
Результат можете проверить, добавив страницу содержания.
Нумерация страниц в word для профи
Предыдущий метод можно применить и для нумерации последующих внутренних страниц разделов, но проблема в том, что вам постоянно придется контролировать номер последней страницы предыдущего раздела. Блин, я бы наверное тут отдохнул, голова греться начинает.
Давайте так, если у вас в данном примере вторая страница раздела пояснительной записки 7, то получить внутреннюю нумерацию второй страницы придется так {={page}-5} , в случае если количество страниц содержания увеличится на одну, то номер второй страницы записки будет 8, а внутренний придется прописать как {={page}-6} .
Можно и это автоматизировать, делаем последовательно, и все станет ясно по ходу:
11. Включаем видимость скрытых символов нажатием соответствующей кнопки на главной вкладке верхнего меню, и выделяем полностью строчку
::::::::Разрыв раздела (со следующей страницы):::::::::

Данная надпись должна обязательно находиться на отдельной строке, в противном случае перенесите ее установив курсор вначале и нажмите Enter. Для выделения курсор следует вести от начала и до конца точек, или кликнуть напротив строчки за пространством листа.
12. При выделенной строке в верхнем меню Вставка → Закладка в окне «Закладка» пишем r1 (аналогия раздел 1, латиницей без пробелов), ставим «Скрытые закладки» и нажимаем «Добавить».

13. Идем в редактирование колонтитула второй страницы пояснительной записки и в ячейку номера страницы вставляем код {={page}-{pageRef r1} .
Трактовать следует так: код {page} указывает номер страницы, в нашем случае 7, а {pageRef r1} номер страницы с перекрестной ссылкой созданной на разрыв раздела, который на странице 5, таким образом номер внутренней страницы вычисляется как номер страницы минус номер последней страницы предыдущего раздела, т.е. 7-5=2; 8-5=3; 9-5=4 и т.д.
14. Проделайте аналогичные действия для раздела приложений самостоятельно, добавив закладку r2 на разрыв раздела в конце пояснительной записки.
Последний штрих в нумерации страниц
Перейдите последовательно на первую страницу каждого раздела, и в ячейке под надписью «Листов» в правом нижнем углу поставьте код {SectionPages} . Данный код отобразит общее количество страниц в разделе. Если необходимо вывести общее количество страниц в документе вставьте код {NUMPAGES} .
Бывает так, что word подтормаживает и не всегда обновляет поля с кодами, для принудительного обновления нажмите дважды сочетание клавиш Alt+F9 .
Напоминаю, что скобки для вставки кода вызываются сочетанием Crtl+F9 , а вызов значений Alt+F9 .
Бонус. Ну и в конце, если были сложности, можете скачать документ с готовым результатом кликнув .
Интересно. Как сделать автоматическое оглавление word читайте .
Нумерация страниц в word. Видеоурок
Будет обязательно как только появится время…