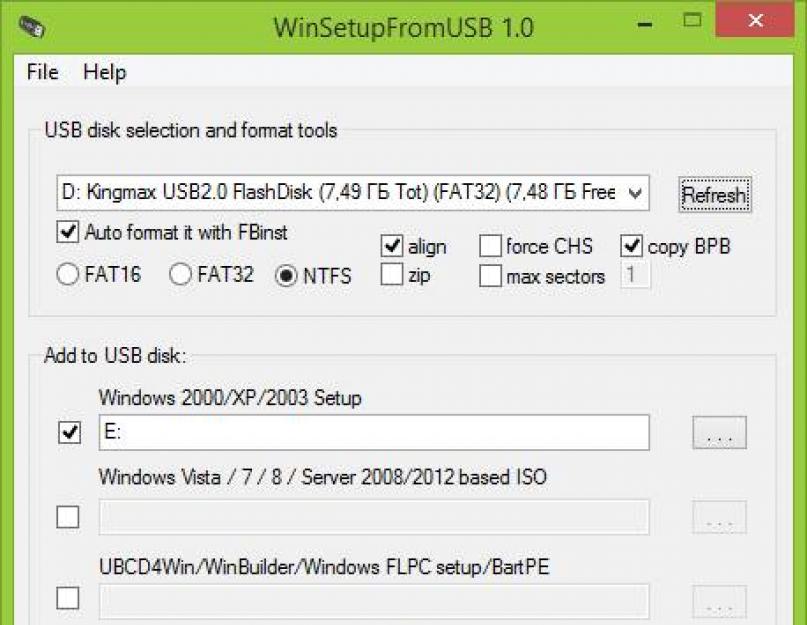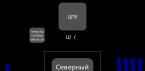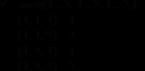Существует несколько способов для создания загрузочной и мультизагрузочной флэшки, которые могут использоваться для установки новой операционной системы или восстановления и «ремонта» старой. На данный момент доступно множество утилит для создания таких флэшек и далее будут описаны лучшие из них.
Используем стандартные средства Windows
В случае, если требуется произвести установку Windows 10 или 8.1 на компьютеры с UEFI (проще всего его определить по наличию курсора мыши при входе в биос), то можно провести установку простейшим способом. Достаточно перекинуть распакованный образ ОС на флешку, отформатированную в FAT32. Образ, при этом, должен быть лицензионным, иначе запись может не получится и лучше будет воспользоваться другими средствами.
Microsoft Windows Installation Media Creation Tool
Выпущенная корпорацией Майкрософт утилита позволяет создать загрузочную флэшку для ОС 8.1 и 10. При этом сама программа скачивается с официального сайта майкрософт, точно так же как и дистрибутив для создания образа. В этом случае можно быть на сто процентов уверенным, что ни в образе, ни в программе не будет вирусов.
После скачивания необходимо будет выбрать язык, версию и разрядность ОС. В случае, если утилита используется с компьютера с установленной Windows 8.1 или 10, то лицензионный ключ будет взят из системы, в ином же случае его придется ввести в ручную. После этого надо указать устройство, на которое будет записан образ или же сохранить его на свой компьютер для последующей записи на диск.
Программы для создания мультизагрузочных флэшек
Этот вид переносных устройств позволяет хранить в себе сразу несколько ОС и использовать для загрузки именно ту, что необходима в данный момент. В основном, такими флэшками пользуются те, кто часто сталкивается с ремонтом компьютеров, но и простому пользователю будет не лишним иметь такую у себя дома.
WinSetupFromUSB
Широко известная программа, с которой довольно просто работать и при этом, записанные образы крайне редко не запускаются, и то, в основном, из-за их самих, а не записи. Для того, чтобы избежать установки на компьютер разных рекламных программ, утилиту лучше скачивать с официального сайта
.
Для того, чтобы воспользоваться программой, не нужно ее устанавливать, достаточно запустить . После запуска нужно отметить галочками те виды операционных систем, которые будут загружаться на флэшку, а затем указать путь до соответствующего нужного файла. В случае, если флешка не является загрузочной нужно поставить галочку в самом первом пункте, как на изображении. При этом все данные будут стерты, а устройство станет загрузочным. Если же пользователь собирается добавить на уже имеющуюся загрузочное переносное устройство еще одну систему, то эту галочку необходимо снять.
SARDU
Утилита, которая помогает записывать образы на накопитель и тестировать получившийся результат
. После скачивания, необходимо указать путь к файлу ОС на диске, а можно скачать один из тех, что предлагает программа. Эта система все равно будет загружена на компьютер, но стандартную папку лучше поменять на свою в пункте «Downloader».
После того, как все нужные файлы будут скачаны на компьютер, следует отметить галочками нужные и записать их при помощи «BurnISO».
Бутлер
Программа от автора из России. После скачивания, ее необходимо будет установить, а флэшку отформатировать при помощи входящей в комплект программы. После запуска, нужно будет выбрать соответствующий пункт меню «Папка
» или «Образ
», в зависимости от того, в каком виде хранится система. В пункте «Команды
» можно настраивать различные команды для загрузочного диска, в случае с установкой виндовс стоит выбрать первый пункт.
В дальнейшем можно будет выбрать оформление и вид загрузочного окна, что никак не повлияет на функциональность.
Утилиты для создания загрузочных флэшек
Эти приложения позволяют записать на переносное устройство только одну ОС, но зато более просты в обращении.
Microsoft Windows 7 USB/DVD Download Tool
Официальная программа, скачивается с сайта майкрософт, работает только с их операционными системами. Воспользоваться крайне просто, выбираем файл, куда его записывать и на этом все.
WinToUSB Free
Позволяет создать такое устройство, с которого непосредственно запустится виндовс, без установки
на компьютер. Может быть полезна, если в основной системе пользователь напортачил и удалил системные файлы, а переустанавливать систему нет желания. Запустив ОС с переносного устройства можно будет восстановить эти файлы, и вообще просто работать, как из под обычной системы.
Rufus
Отличная и бесплатная утилита, которая справляется там, где пасуют многие другие. Для использования нужно выбрать флэшку, указать файловую систему в которую она будет отформатирована и выбрать ОС для установки. Для этого в соответствующем пункте меню следует выбрать
ISO образ
. В последних версиях позволяет создать переносное устройство для запуска системы с него без установки.
WinToFlash
Довольно простая программа, которая позволяет произвести запить практически любой Windows на флешку.
Здравствуйте, друзья! Сегодня вновь поговорим о создании загрузочной флешки.
Как создать загрузочное USB-устройство? В каких целях его использовать и какой программой записать?
Краткий обзор пяти наиболее популярных и бесплатных программ для создания загрузочной флешки.
Современные разработки не стоят на месте, и вчерашние технологии медленно, но верно теряют свою актуальность. Вот и некогда популярные CD- и DVD-диски уже не кажутся столь однозначным решением для хранения, переноса информации и работы с ней. Большая скорость считывания данных, универсальность и возможность многоразового использования – лишь малая часть всех преимуществ флешки в качестве загрузочного носителя перед дисками. Уже сегодня практически все персональные компьютеры и ноутбуки, если им не более десяти лет, поддерживают возможность загрузки с USB-устройств. А в некоторых случаях (например, нетбук) флешка может быть единственным устройством загрузки с внешнего накопителя.
Кстати, новая операционная система Windows 10 станет первой осью, дистрибутив которой будет официально распространяться на USB-накопителе. А если вам вдруг понадобиться восстанавливать файлы с флешки, читайте об этом . Рекомендую также обратить внимание на , который поможет вам отвлечься от трудовых будней и поднимет настроение.
С помощью дополнительного софта флешку можно использовать не только как загрузочное устройство для установки, переустановки и восстановления операционной системы, но и для создания аварийного устройства (Multiboot). Это своеобразный реаниматор, инструмент, с которого в любой момент можно загрузиться и вылечить компьютер от вирусов, восстановить системные файлы или спасти важные данные. Как создать такую флешку-реаниматор, я описал в статье «Создание загрузочного Live CD/DVD/USB-устройства и его применение». Ознакомиться с этой статьей можно .
Несмотря на все очевидные плюсы и растущую популярность флешки как загрузочного устройства, программ для ее создания не так уж и много. Тем не менее, они есть, и сегодня я познакомлю вас с ними подробней, но вначале пару слов о подготовительном этапе.
Подготовка флешки
Нам понадобится сама флешка, плюс знание некоторых важных аспектов. Вначале нужно убедиться, что компьютер поддерживает загрузку с USB-устройств. Существует ошибочное мнение, что если в bios (раздел boot) отсутствует возможность выбора загрузки с usb (присутствует только параметры floppi, hdd и dvd-rom), то загрузка с usb не поддерживается. Это не так!
Точнее, не всегда так. Единственно верное решение - обратиться к мануалу (руководству пользователя) вашей материнской платы или с помощью специализированного софта (как вариант - AIDA64) получить подробный отчет об используемом железе.
Второй момент - размер флешки. Здесь все будет зависеть от того, что мы на нее пишем. Например, для создания Live-USB, установочного диска Linux или Windows 7 хватит флешки объемом 4 Гб. Для создания загрузочного устройства с последними версиями Windows желательно иметь под рукой флешку не менее чем на 8 Гб.
Третий момент - перенос файлов с флешки. Как правило, процесс создания загрузочного устройства подразумевает его полное форматирование. Если на флешке есть важные файлы, заранее перенесите их на другое устройство. Для создания загрузочной флешки и последующей работы с ней как с загрузочным устройством используйте порт USB-2.0 (Windows 7 не поддерживает USB 3.0).
Как создать загрузочную флешку
Рассмотрим пять различных способов на примере пяти бесплатных программ для Windows.
Небольшая, но достаточно функциональная утилита с говорящим названием WinSetupFromUSB. Одинаково хорошо подходит для записи загрузочной и/или мультизагрузочной флешки (до 10 операционных систем) и создания Live-устройств. Официальный сайт .
Из недостатков - отсутствие поддержки русского языка. В числе преимуществ, как я уже сказал, - ее универсальность. Утилита умеет работать не только с дистрибутивом Windows, но и подойдет для записи установочного диска с Linux.
Обычный вариант создания загрузочной флешки, например, с дистрибутивом Windows, предусматривает выбор в соответствующих графах самой флешки, опции автоматического форматирования носителя и ISO-образа операционной системы. Процесс записи стартует после нажатия кнопки «Go». Более подробно о работе данной программы можно прочитать .
Для создания мультизагрузочной флешки (несколько ОС) нужно указать путь к ISO-образам операционных систем. Пункт выбора Windows 10 на момент написания этой статьи по умолчанию отсутствует, но в действительности все пишется и работает, достаточно лишь выбрать соответствующую графу с имеющимися версиями - Vista, 7, 8.
2. Rufus
Пожалуй, самое простое решение для создания загрузочных USB-дисков. Все просто и интуитивно понятно. Подходит для работы на системах, не имеющих установленной ОС. Официальный сайт rufus.akeo.ie .
Из главных плюсов - скорость работы, простой интерфейс, русский язык. Отличное решение, если есть необходимость создать загрузочную флешку Windows 10 с поддержкой UEFI. Кстати, о том, как это сделать, я подробно написал в .
Распространяется в формате обычного инсталлятора и портативной версии. Для создания загрузочной флешки в окне утилиты необходимо указать путь к записываемому ISO-образу и нажать кнопку «Старт».
На новых системах, где используется UEFI вместо BIOS, в меню «Схема раздела и тип системного интерфейса» задайте значение «GPT для компьютеров с UEFI».
В остальных случаях настроек по умолчанию будет достаточно. Опция форматирования флешки назначена по умолчанию.
3. Windows 7 USB/DVD Download Tool
Данная утилита является официальным приложением от компании Microsoft. Интерфейс минималистичен, прост и понятен, работать с ней легко. Скачиваем с официального сайта wudt.codeplex.com .
Возможно, название утилиты (Windows 7 USB) многих введет в заблуждение, что с ее помощью на съемный носитель можно записать только дистрибутив Windows 7. Однако это не так. Помимо седьмой версии, на флешку можно записать дистрибутивы Windows 8.1 и 10.
Из минусов – утилита не русифицирована, однако простой и интуитивный интерфейс призван нивелировать этот недостаток.
Все, что требуется от пользователя, – заранее вставить USB-носитель, выбрать ISO-образ с операционной системой и указать путь к носителю (флешке), на которую следует развернуть этот образ.
Принцип работы этой программы основан на стандартных инструментах операционной системы Windows - это «diskpart», «bootsect /nt60», распаковка ISO на флешку. Программа выступает лишь в роли графического интерфейса.
UltraISO - одна из лучших и наиболее функциональных программ для работы с образами дисков. Универсальный «комбайн», который поддерживает работу практически с любыми известными форматами. Умеет работать в паре с Nero Burning Rom и интегрируется с виртуальными эмуляторами. Поможет в случае, если образ загрузочного диска не в ISO-формате.
Программа умеет конвертировать в ISO-файлы другие форматы образов - NRG, MDF, MDS, IMG, CCD и т. д. С помощью UltraISO вы можете редактировать ISO-файлы без их распаковки. Интерфейс UltraISO переведен на множество языков, включая и русский. Для скачивания вам на выбор предлагается несколько редакций UltraISO, адаптированных под отдельные версии Windows, а также портативный вариант программы. Ссылка для скачивания www.ezbsystems.com .
По большому счету программе безразлично, какие загрузочные устройства будут создаваться с ее помощью, с какой операционной системой, каким софтом и от какого производителя. Записываемый ISO-образ необходимо открыть в окне программы либо с помощью команды «Открыть» в меню «Файл», либо с помощью кнопки обзора на панели инструментов. Также это можно сделать с помощью комбинации клавиш Ctrl + O.
Затем в появившемся окошке, если программой автоматически выбрана нужная флешка, следует нажать кнопку «Записать».
Daemon Tools Ultra - это профессиональный инструмент для работы с образами. Сама программа знакома многим пользователям по бесплатной версии Lite, которая позволяет монтировать виртуальные приводы для чтения образов дисков. Ее более функциональная версия - Daemon Tools Ultra - в числе прочих возможностей предлагает создание загрузочных устройств.
Из недостатков стоит отметить, что она платная, но для создания загрузочной флешки на официальном сайте программы можно скачать бесплатно пробную 20-дневную версию. Официальный сайт программы .
Переходим на официальный сайт и скачиваем программу. Во время инсталляции (установки) нужно выбрать пробный тип лицензии.
Программа работает с огромным числом форматов образов дисков и может быть использована как для создания загрузочного устройства с последующей установкой операционной системы, так и для ее восстановления (Live-диск).
Для создания загрузочной флешки в главном окне Daemon Tools Ultra выбираем пункт меню «Инструменты», а в числе его команд - «Записать загрузочный образ на USB». Или комбинация горячих клавиш Ctrl+B.
В окне параметров записи указываем путь к образу, делаем активной опцию перезаписи MBR и жмем «Старт».
Когда флешка готова, остается лишь с нее загрузиться. Самый простой способ — использовать клавиши вызова меню загрузки. В таблице ниже приведен наглядный пример таких клавиш.
Конечно, это не весь список программ, предназначенных для создания загрузочных устройств, однако подавляющему большинству пользователей возможностей и функционала перечисленного софта будет достаточно.
К примеру, программу Rufus можно использовать как наиболее простой и быстрый инструмент для создания загрузочного USB-диска c одним дистрибутивом Windows или для прошивки BIOS из-под DOS.
Как это не печально для многих, но эра дисков CD/DVD медленно, но верно подходит к концу… Сегодня пользователи все чаще задумываются о том, чтобы иметь аварийную загрузочную флешку, если вдруг придется переустанавливать систему.
И дело тут не только в том, чтобы отдать дань моде. ОС с флешки устанавливается быстрее, чем с диска; такую флешку можно использовать на компьютере, где нет привода CD/DVD дисков (а USB есть на всех современных компьютерах), ну и про легкость переноса тоже не стоит забывать: флешка легко поместится в любой карман в отличие от диска.
1. Что необходимо для создания загрузочной флешки?
1) Самое главное - флешка. Для ОС Windows 7, 8 - флешка понадобится размером не менее 4 гб, лучше 8 (некоторые образы могут и не поместиться в 4 гб).
2) Образ загрузочного диска Windows, представляющий, чаще всего, файл формата ISO. Если у вас есть установочный диск - то такой файл можно создать и самому. Достаточно воспользоваться программой Clone CD, Alcohol 120%, UltraISO и другие (как это сделать - см. в ).
3) Одна из программ для записи образа на флешку (о них речь пойдет ниже).
Важный момент! Если ваш ПК (нетбук, ноутбук) имеет помимо USB 2.0 еще и USB 3.0 - подключайте флешку при установке к порту USB 2.0. Это относится прежде всего к ОС Windows 7 (и ниже), т.к. эти ОС не поддерживает USB 3.0! Попытка установки закончится ошибкой ОС о невозможности прочитать данные с такого носителя. Кстати, распознать их довольно легко, USB 3.0 показан синим цветом, разъемы для него такого же цвета.
usb 3.0 yна ноутбуке
И еще… Убедитесь что ваш Bios поддерживает загрузку с носителей USB. Если ПК современный, то он точно должен иметь данную функцию. Например, мой старый домашний компьютер, купленный еще в 2003г. может загружаться с USB. То, как настроить Bios на загрузку с флешки - .
2. Утилиты для записи загрузочного диска ISO на флешку
2.1 WinToFlash
На этой утилите хотелось бы остановится главным образом из-за того, что она позволяет записывать загрузочные флешки с Windows 2000, XP, Vista, 7, 8. Наверное, самая универсальная! О других функциях и возможностях вы можете прочитать на официальном сайте. Здесь же хотелось рассмотреть, как в ней можно создать флешку для установки ОС.
После запуска утилиты, по умолчанию, запускается мастер (см. скриншот ниже). Для перехода к созданию загрузочной флешки, нажмите на зеленую галочку по центру.
Процесс переноса системных файлов Windows обычно занимает 5-10 мин. В это время лучше не загружать лишними ресурсо-емкими процессами ПК.
Если запись прошла успешно, то мастер вас уведомит об этом. Для начала установки, необходимо вставить флешку в USB и перезагрузить компьютер.
Одна из лучших программ для работы с образами формата ISO. Есть возможность сжимать эти образы, создавать, распаковывать и пр. Так же есть функции записи загрузочных дисков и флешек (жестких дисков).
Об этой программе довольно часто упоминали на страницах сайта, поэтому здесь приведу только пару ссылок:
2.3 USB/DVD Download Tool
Легкая утилита, позволяющая записывать флешки с ОС Windows 7 и 8. Единственный минус, пожалуй, в том, что при записи может выдать ошибку на 4 гб. флешке, якобы, мало места. Хотя другим утилитам, на той же самой флешке, с тем же самым образом - места хватает…
Кстати, вопрос о записи загрузочной флешки в этой утилите для Windows 8 рассматривался .
2.4 WinToBootic
Сайт: http://www.wintobootic.com/
Очень простая утилита, которая поможет вам быстро и без забот создать загрузочный носитель USB с ОС Windows Vista/7/8/2008/2012. Программа занимает очень мало места - меньше 1 мб.
При первом запуске потребовала установленного Net Framework 3.5, есть такой пакет не у всех, а скачать и установить его - дело не быстрое…
Зато процесс создания загрузочного носителя очень быстрый и приятный. Сначала вставляете флешку в USB, далее запускаете утилиту. Теперь нажимаете по зеленой стрелочке и указываете расположение образа с установочным диском Windows. Программа напрямую может вести запись из образом ISO.
2.5 WinSetupFromUSB
Простая и главная бесплатная программа. С помощью нее можно быстро создать загрузочный носитель. Кстати, что интересно, на флешке можно разместить не только ОС Windows, но и Gparted, SisLinux, встроенная виртуальная машина и др.
Для начала создания загрузочной флешки, запустите утилиту. Кстати, обратите внимание, что для версии для x64 - есть специальное дополнение!
После запуска вам нужно указать всего 2 вещи:
- Первое - указываете флешку, на которую будет произведена запись. Обычно, она определяется автоматически. Кстати, под строкой с флешкой есть пунктик с галочкой: «Auto Format» - рекомендуется поставить галочку и ничего больше не трогать.
- В разделе «Add USB dick» выбрать строку с нужно ОС и поставить галку. Далее указать место на жестком диске, где лежит образ с этой ISO ОС.
- Последнее, что сделаете - нажимаете на кнопку «GO».
 Кстати! Программа во время записи может вести себя, как будто она зависла. На самом деле, чаще всего она работает, просто не трогайте ПК в течении примерно 10 мин. Так же можно обратить внимание в нижнюю часть окна программы: слева появляются сообщения о процессе записи и видна зеленая полоска…
Кстати! Программа во время записи может вести себя, как будто она зависла. На самом деле, чаще всего она работает, просто не трогайте ПК в течении примерно 10 мин. Так же можно обратить внимание в нижнюю часть окна программы: слева появляются сообщения о процессе записи и видна зеленая полоска…
3. Заключение
В этой статье мы рассмотрели несколько способов создания загрузочных флешек USB. Несколько советов при записи таких флешек:
- Прежде всего скопируйте все файлы с носителя, вдруг вам что-то пригодится после. Во время записи - вся информация с флешки будет удалена!
- Не загружайте компьютер другими процессами во время процесса записи.
- Дождитесь успешного информационного сообщения от утилит, с помощью которой вы работаете с флешкой.
- Отключите антивирусы перед созданием загрузочного носителя.
- Не редактируйте установочные файлы на флешке после ее записи.
На этом все, всем удачной установки ОС!
В статьях о том, как установить Windows с флешки я уже описывал некоторые способы создания загрузочной флешки, но далеко не все. Ниже в списке перечислены отдельные инструкции на эту тему, но я рекомендую для начала ознакомиться с самой статьей под списокм- в ней вы найдете новые, простые и интересные способы сделать загрузочную флешку, порой даже уникальные.
В этом обзоре будут рассмотрены бесплатные утилиты, позволяющие создать загрузочный USB носитель для установки Windows или Linux, а также программы для того, чтобы записать мультизагрузочную флешку. Также представлены варианты создания USB накопителя для запуска Windows 10 и 8 без установки и использования Linux в Live-режиме без перезагрузки компьютера. Все ссылки «скачать» в статье ведут на официальные сайты программ.
Обновление 2016. С момента написания данного обзора программ для создания загрузочной флешки, появились несколько новых вариантов подготовки USB накопителя для установки Windows, которые я считаю необходимым сюда добавить. Следующие два раздела - эти новые способы, а затем описаны не потерявшие актуальности «старые» способы (сначала про мультизагрузочные накопители, потом - конкретно про создание загрузочных флешек Windows различных версий, а также описание нескольких вспомогательных полезных программ).

Загрузочная флешка Windows 10 и Windows 8.1 без программ
Те, кто имеют современный компьютер, оснащенный материнской платой с ПО UEFI (Начинающий пользователь может определить UEFI по графическому интерфейсу при входе в «БИОС»), и которым нужно сделать загрузочную флешку для установки Windows 10 или Windows 8.1 именно на этот компьютер, могут вообще не использовать каких-либо сторонних программ для создания загрузочной флешки.

Все, что нужно для использования данного способа: поддержка EFI загрузки, USB накопитель, отформатированный в FAT32 и желательно оригинальный образ ISO или диск с указанными версиями ОС Windows (для не оригинальных надежнее использовать создание флешки UEFI с помощью командной строки, который описан далее в этом материале).
Microsoft Windows Installation Media Creation Tool
В течение долгого времени Windows 7 USB/DVD Download Tool была единственной официальной утилитой Microsoft для создания загрузочной флешки (изначально предназначенная для Windows 7, описывается ниже в этой же статье).
Спустя больше года с момента выхода Windows 8, была выпущена следующая официальная программа - Windows Installation Media Creation Tool для записи установочного USB накопителя с дистрибутивом Windows 8.1 нужной вам версии. А теперь вышла и аналогичная утилита Microsoft для записи загрузочной флешки Windows 10.

С помощью данной бесплатной программы вы легко можете сделать загрузочный USB или ISO образ, выбрав профессиональную, для одного языка или базовую версию Windows 8.1, а также язык установки, включая русский. При этом происходит загрузка официального дистрибутива с сайта Microsoft, что может быть важно для тех, кому требуется именно оригинальный Windows.

Мультизагрузочные флешки
Прежде всего расскажу о двух инструментах, предназначенных для создания мультизагрузочной флешки - незаменимого инструмента любого мастера по ремонту компьютеров и, при наличии навыков, отличная вещь для обычного пользователя компьютера. Как можно понять из названия, мультизагрузочная флешка позволяет производить загрузку в различных режимах и для разных целей, например, на одной флешке могут быть:
- Установка Windows 8
- Kaspersky Rescue Disk
- Hiren’s Boot CD
- Установка Ubuntu Linux
Это просто пример, на самом деле набор может быть совершенно иным, в зависимости от целей и предпочтений владельца такой флешки.
WinSetupFromUSB

Главное окно WinsetupFromUSB 1.6
На мой личный взгляд, одна из наиболее удобных утилит для создания загрузочной флешки. Функции программы широки - в программе можно подготовить USB носитель для последующего его превращения в загрузочный, отформатировать в самых различных вариантах и создать необходимую загрузочную запись, проверить загрузочную флешку в QEMU.
Основная функция, которая также реализована достаточно просто и понятно - запись загрузочной флешки из образов установки Linux, дисков с утилитами, а также установки Windows 10, 8, Windows 7 и XP (Версии Server также поддерживаются). Использование не столь просто, как у некоторых других программ в этом обзоре, но, тем не менее, если Вы более или менее разбираетесь в том, как делаются такого рода носители, Вам не составит труда разобраться.
Бесплатная программа SARDU для создания мультизагрузочной флешки
SARDU - одна из самых функциональных и простых, несмотря на отсутствие русскоязычного интерфейса, программ, позволяющих легко записать мультизагрузочную флешку с:
- Образами Windows 10, 8, Windows 7 и XP
- Образами Win PE
- Дистрибутивами Linux
- Антивирусными загрузочными дисками и загрузочными накопителями с утилитами для реанимации системы, настройки разделов на дисках и пр.

При этом для многих образов в программе имеется встроенный загрузчик из Интернета. Если все опробованные до настоящего момента способы создания флешки с мультизагрузкой вам пока не подошли, настоятельно рекомендую попробовать: Мультизагрузочная флешка в SARDU.
Easy2Boot и Бутлер (Boutler)

Программы для создания загрузочной и мультизагрузочной флешки Easy2Boot и Бутлер очень схожи между собой по принципу работы. В общих чертах, этот принцип выглядит следующим образом:
- Вы специальным образом подготавливаете USB накопитель
- Копируете загрузочные образы ISO в созданную структуру папок на флешке
В результате получаете загрузочный накопитель с образами дистрибутивов Windows (8.1, 8, 7 или XP), Ubuntu и другими дистрибутивами Linux, утилитами для восстановления компьютера или лечения вирусов. По сути, количество ISOкоторые вы можете задействовать, ограничено лишь размером накопителя, что очень удобно, особенно для специалистов, которым это действительно нужно.

Из недостатков обеих программ для начинающих пользователей можно отметить необходимость разбираться в том, что делаешь и уметь вручную внести изменения на диск, если это необходимо (не всегда все работает нужным образом по умолчанию). При этом Easy2Boot, учитывая наличие справки только на английском языке и отсутствие графического интерфейса, несколько сложнее, чем Boutler.
XBoot
XBoot представляет собой бесплатную утилиту для создания мультизагрузочной флешки или ISO образа диска с несколькими версиями Linux, утилит, антивирусных комплектов (например, Kaspersky Rescue), Live CD (Hiren’s Boot CD). Windows не поддерживается. Тем не менее, если нам требуется очень функциональная мультизагрузочная флешка, то можно сначала создать ISO в XBoot, после чего использовать полученный образ в утилите WinSetupFromUSB. Таким образом, сочетая две эти программы, мы можем получить мультизагрузочную флешку для Windows 8 (или 7), Windows XP, и всего того, что мы записали в XBoot. Качать можно на официальном сайте https://sites.google.com/site/shamurxboot/

Создание загрузочного носителя в данной программе производится простым перетаскиванием нужных файлов ISO в главное окно. После чего остается нажать «Create ISO» или «Create USB».
Еще одна возможность, предоставляемая в программе - скачать необходимые образы дисков, выбрав их из достаточно обширного списка.
Загрузочные флешки Windows
В данной части представлены программы, цель которых перенести установочные файлы операционной системы Windows на флешку для удобной установки на нетбуки или другие компьютеры, не оснащенные приводами для чтения оптических компакт дисков (кто-нибудь так говорит?).
Microsoft Windows 7 USB/DVD Download Tool
Утилита Windows 7 USB/DVD Download Tool является официальной бесплатной программой от Microsoft, предназначенной для записи загрузочной флешки с Windows 7 или Windows 8. Несмотря на то, что программа выпускалась для предыдущей версии операционной системы, с Windows 8 и Windows 10 она также отлично работает. Скачать можно на официальном сайте Microsoft

Выбор образа ISO Windows в утилите от Microsoft
Использование не представляет собой никаких сложностей - после установки, Вам необходимо будет указать путь к файлу образа диска с Windows (.iso), указать, на какой USB-диск производить запись (все данные будут удалены) и дождаться завершения операции. Вот и все, загрузочная флешка с Windows 10, 8 или Windows 7 готова.
Загрузочная флешка в командной строке Windows
Если вам нужна флешка для установки Windows 8, 8.1 или Windows 7, то необязательно использовать какие-либо сторонние программы для ее создания. Более того, часть из этих программ попросту представляют собой графический интерфейс, выполняя все то же самое, что вы можете сделать самостоятельно с помощью командной строки.

Процесс создания загрузочной флешки в командной строке Windows (в том числе с поддержкой UEFI) выглядит так:
- Вы готовите флешку с помощью diskpart в командной строке.
- Копируете все файлы установки операционной системы на накопитель.
- При необходимости вносите некоторые изменения (например, если требуется поддержка UEFI при установке Windows 7).
Ничего сложного в такой процедуре нет и при следовании инструкции справится даже начинающий пользователь.
Флешка с Windows 10 и 8 в WinToUSB Free
Программа WinToUSB Free позволяет сделать загрузочную флешку не для установки Windows 10 и 8, а для их непосредственного запуска с USB накопителя без установки. При этом, по моему опыту, справляется с этой задачей лучше аналогов.

В качестве источника для системы, записываемой на USB может использоваться образ ISO, компакт-диск с Windows или даже уже установленная на компьютере ОС (правда, последняя возможность, если я не ошибаюсь, не доступна в бесплатной версии).
WiNToBootic
Еще одна бесплатная и прекрасно работающая утилита для создания загрузочной флешки с Windows 8 или Windows 7. Достаточно мало известная, но, на мой взгляд, стоящая внимания программа.

Преимущества WiNTBootic по сравнению с Windows 7 USB/DVD Download Tool:
- Поддержка образов ISO с Windows, распакованной папки с ОС или DVD-диска
- Отсутствует необходимость установки на компьютер
- Высокая скорость работы
Использование программы столь же простое, как и у предыдущей утилиты - указываем нахождение файлов для установки Windows и на какую флешку их записать, после чего дожидаемся окончания работы программы.
Утилита WinToFlash

Данная бесплатная portable программа позволяет создавать загрузочную флешку с компакт диска установки Windows XP, Windows 7, Windows Vista, а также Windows Server 2003 и 2008. И не только это: если Вам потребовалась загрузочная флешка MS DOS или Win PE, Вы также можете сделать ее с помощью WinToFlash. Еще одна возможность программы - создание флешки для удаления баннера с рабочего стола.
Rufus
Rufus - бесплатная утилита, позволяющая создать загрузочную флешку Windows или Linux. Программа работает на всех актуальных на данный момент версиях ОС Windows и, помимо прочих своих функций, может проверить флешку на наличие сбойных секторов, бэд-блоков. Также имеется возможность разместить на флешке различные утилиты, такие как Hiren’s Boot CD, Win PE и другие. Еще одно важное преимущество данной программы в последних ее версиях - простое создание загрузочной флешки UEFI GPT или MBR.

Сама программа очень проста в использовании, и, в последних версиях, помимо прочего, может делать накопитель Windows To Go для запуска Windows с флешки без установки.
Учитывая тот факт, что многие пользователи в России не очень-то платят за программы, использование UltraISO для создания загрузочных флешек является достаточно распространенным. В отличие от всех остальных описанных здесь программ, UltraISO стоит денег, и позволяет, помимо прочих имеющихся в программе функций, создать загрузочную флешку Windows. Процесс создание не совсем очевиден, поэтому я опишу его здесь.

- При подключенной к компьютеру флешке, запустите UltraISO.
- Выберите пункт меню (вверху) Самозагрузка.
- Укажите путь к загрузочному образу дистрибутива, который нужно записать на флешку.
- При необходимости отформатируйте флешку (делается в этом же окне), после этого нажмите «записать».
Вот и все, загрузочная флешка Windows или Linux, созданная с помощью программы UltraISO, готова.
Другие утилиты, имеющие отношение к загрузочным флешкам
Ниже собраны дополнительные программы, которые могут помочь в создании загрузочной флешки (в том числе, с Linux), а также предлагают некоторые возможности, которые отсутствуют в уже упомянутых утилитах.
Linux Live USB Creator
Отличительными особенностями программы для создания загрузочных флешек Linux Live USB Creator являются:
- Возможность загрузить необходимый образ Linux с помощью самой программы из довольно хорошего списка дистрибутивов, включая все популярные варианты Ubuntu и Linux Mint.
- Возможность запуска Linux с созданного USB накопителя в Live-режиме в среде Windows с помощью VirtualBox Portable, который так же автоматически устанавливается Linux Live USB Creator на накопитель.

Разумеется, возможность простой загрузки компьютера или ноутбука с флешки Linux Live USB Creator и установки системы так же присутствует.
Windows Bootable Image Creator - создание загрузочного ISO

WBI Creator - несколько выбивается из общего ряда программ. Она создает не загрузочную флешку, а загрузочный образ диска.ISO из папки с файлами для установки Windows 8, Windows 7 или Windows XP. Все что нужно сделать - выбрать папку, в которой находятся установочные файлы, выбрать версию операционной системы (для Windows 8 указываем Windows 7), указать желаемую метку DVD (метка диска присутствует в ISO файле) и нажать кнопку «Go». После этого, можно создавать загрузочную флешку другими утилитами из этого списка.

Окно программы Universal USB Installer
Данная программа позволяет Вам выбрать один из нескольких доступных дистрибутивов Linux (а также скачать его) и создать флешку с ним на борту. Процесс очень прост: выбираете версию дистрибутива, указываете путь к расположению файла с этим дистрибутивом, указываете путь к флешке, заранее отформатированной в FAT или NTFS и нажимаете Create. Вот и все, осталось только ждать.
Это далеко не все программы, предназначенные для этих целей, существует и множество других для различных платформ и целей. Для большинства обычных и не совсем задач перечисленных утилит должно быть достаточно. Напоминаю, что загрузочную флешку с Windows 10, 8 или Windows 7 достаточно просто создать не используя никаких дополнительных утилит - просто с помощью командной строки, о чем я подробно писал в соответствующих статьях.
Сейчас большинство современных компьютеров и ноутбуков идут уже без оптического привода CD/DVD. В связи с этим остро встаёт вопрос создания загрузочных флешек для установки операционной системы Windows 10. В Интернете полным-полно различных программ для создания загрузочного USB-носителя и начинающему пользователю бывает затруднительно выбрать из них ту, которая ему больше всего подходит.
Я расскажу про самые лучшие и удобные приложения, которые помогут без проблем записать Windows на флешку для установки на ПК. Поехали!
1. Microsoft Media Creation Tool
На мой взгляд, фирменное приложение Media Creation Tool от Microsoft — это лучшая программа для создания загрузочных USB флешек Windows 10 для начинающих пользователей. Во-первых, она универсальна и позволяет не замарачиваться поисками в Интернете нормального образа с Windows! Microsoft Media Creation Tool сама скачает его с официального сервера и запишет на загрузочных носитель.

Во-вторых, утилита может без проблем создавать не только установочные USB-носитель, но ещё и DVD-диск, при необходимости. В третьих — интерфейс программы очень простой и построен в форме диалога. Разберётся даже школьник!
2. UltraISO
Эта программа не просто позволяет сделать флешку с Windows 10 — это целый многофункциональный комбайн. Создание загрузочных USB-дисков — это всего лишь одна из его функций, среди которых есть и создание образов разных форматов, их конвертирование, редактирование и запись.

Чтобы в программе UltraISO создать загрузочную флешку, откройте с её помощью образ операционной системы и выберите следующий пункт меню «Самозагрузка»->»Записать образ Жесткого диска».
В появившемся окне необходимо выбрать логический диск вашего накопителя, отформатировать его и запустить запись на съёмный накопитель.
3. UNetBootting
Это отличная бесплатная утилита, которая позволяет легко и быстро создать загрузочную USB флешку не только с Windows 10. На выбор пользователю представлены куча дистрибутивов с Linux, MacOS и восстановительных LiveUSB. Чтобы получить к ним доступ достаточно просто подключиться к Интернету. Программа небольшая по размеру и кроссплатформеная.

UNetbootin не использует правила распределения для создания вашего Live USB-накопителя, поэтому большинство файлов ISO должны правильно загружаться с использованием этой опции. Но всё же стоит учитывать тот факт, что не все дистрибутивы поддерживают загрузку с USB, а некоторые другие требуют дополнительных параметров загрузки или других модификаций, прежде чем они смогут загружаться с USB-накопителей, поэтому эти файлы ISO не будут работать как есть.
4. Etcher
Отличный вариант для тех, кто не любит замарачиваться с настройками, а хочет по быстрому сделать загрузочную флешку с Виндой — бесплатное кроссплатформенное приложение Etcher.

Для того, чтобы сделать установочный USB-диск нужно всего лишь нажать по очереди 3 кнопки: выбор образа (поддерживаются форматы: ISO, IMG, DSK,GZ, BZZ, XZ), выбор логического диска и запись. Всё! Что очень понравилось — Etcher отлично работает не только с УСБ-флешками, то и с картами SD и MicroSD.
5. Rufus
Rufus — это уже довольно-таки известная утилита, которая уже неплохо себя успела зарекомендовать. Она отлично умеет форматировать и создавать загрузочные USB-диски с Виндовс 10, Linux, LiveUSB и другими операционными системами.

Главная «фишка» программы Руфус — это её скорость. Rufus реально быстр! На тесте программа умудрилась записать флешку с «Десяткой» почти в 2 раза быстрее, чем UNetbootin и Universal USB Installer.
6. WinToUSB (она же Windows To USB)
Многие компьютерные издания считают программу Windows To USB или сокращённо WinToUSB — лучшим бесплатным инструментом для создания установочных USB-дисков. Она поможет быстро установить и запустить операционную систему Windows 10 на Вашем ПК используя для этого флэш-накопитель или внешний жесткий диск.

Утилита без проблем работает с форматами образов ISO, WIM, ESD, SWM, VHD, VHDX. WinToUSB отлично работает с ISO-файлами Windows 10 / 8.1 / 8/ 7 / Vista / Server 2008/2012/2016. Так же, с её помощью Вы можете создать загрузочный USB-диск c Windows PE.
Интерфейс приложения логически понятен и никаких сложностей при работе не вызывает.
7. RMPrepUSB
Приложение RMPrepUSB это не просто отличная программа для создания загрузочных USB, а целый многофункциональный комбайн, поддерживающий кучу разных форматов, файловых систем и типов виртуальных образов. Вообще, это консольная утилита, но к ней есть много различных оболочек. Лучшая, на мой взгляд, это фирменный вариант от её разработчиков.

RMPartUSB может создать раздел любого размера и предназначен в первую очередь для флэш-накопителей USB Flash Drive (UFD), хотя его можно использовать чтобы создать загрузочный раздел и на других съёмных накопителях или картах памяти SD и MicroSD. Утилита может без проблем поместить на USB-устройство загрузчик для XP / WinPEv1 (ntldr), Windows 10 / Windows 7 / WinPEv2 (bootmgr), MS-DOS (io.sys) или FreeDos (kernel.sys). Полученный результат можно тут же протестировать благодаря встроенной виртуальной машине Qemu.
Это отличный вариант для тех, кто любит покопаться в настройках и параметрах чтобы получить тот результат, который ему нужен.
8. Universal USB Installer
Название этой программы переводится на русский язык как «Универсальный USB-инсталлятор». Она так же известна как UUI. Интерфейс построен в виде мастера. Чтобы с помощью Universal USB Installer сделать установочный USB с Виндовс 10, Вам надо на первом шаге выбрать в списке вариант «Windows 10 Installer».

На втором шаге надо указать путь к файлу с образом «Десятки». Последним шагом указываем букву флеш-драйва и нажимаем кнопку «Create».
Единственное, о чем хочу предупредить — обязательно предварительно его отформатируйте. Иначе дальше могут возникнуть проблемы.
9. WinSetupFromUSB
В обзоре не могу не упомянуть ещё одну классную утилиту-комбаин для записи загрузочных ЮСБ-флешек — WinSetupFromUSB.

Именно эта программа всегда присутствует на моём компьютере на случай, когда необходимо сделать мультизагрузочный USB-накопитель для установки операционных систем Windows или Linux. У неё так же есть встроенный эмулятор QEMU, позволяющий тут же на месте протестировать результат. Программа WinSetupFromUSB проста, бесплатная и нетребовательна к ресурсам компьютера.
10. Novicorp WinToFlash Lite
Главное отличие программы заключается в том, что она не использует файл-образ. В случае использования данной утилиты, этот образ нужно распаковать в какую-нибудь папку. Далее происходит стандартная процедура: выбирается папка с установочными файлами, указывается путь к флэшке.

11. ISO to USB
Эта простенькая программка предназначена для записи образа ISO на загрузочный USB-носитель: флешку или жесткий диск.

Алгоритм работы ничем не отличается от того же UUI: выбираем файл установочного образа Виндовс 10, указываем букву диска, с которой подключилась флешка и нажимаем кнопку «Burn».
12. ISO2Disc
Если посмотреть на название, то может сложиться впечатление, что утилита ISO2Disc работает только с оптическими дисками CD или DVD. Но нет! Благодаря поддержке функции Windows To Go она позволяет сделать загрузочный USB-носитель или карту памяти для установки Виндовс 10. Интерфейс простейший, аналогичный предыдущему приложению. Единственное ограничение — поддерживаются только образы формата ISO.

Что лично мне очень понравилось, так это возможность в ISO2Disc выбрать для установочной флешки тип — MBR для старых жестких дисков или GPT для современных SSD. Так что однозначно — Must Have!
13. Win32 Disk Imager
Пожалуй, самая минималистичная софтина из всех представленных. Ничтожный размер и простейший интерфейс.

Тем не менее, Win32 Disk Imager отлично делает свою работу. К тому же достаточно шустро. С её помощью Вы без проблем запишите CD или DVD образ на USB или SD карту. Кстати, это одна из немногих программ в обзоре, которая может не только записывать, но и снимать образ с нужного носителя.
14. PeToUSB
PeToUSB — небольшое и нетребовательное к ресурсам приложение, к тому же очень простое в использовании. Но несмотря на это, оно имеет отличный функционал для форматирования usb-флешек и съемных внешних hdd дисков, а так же для дальнейшего создания установочных носителей как со старой верной Windows XP, так и новой «Десяткой».

Помимо этого она умеет отлично создавать резервную копию установленной системы с последующим переносом её на ЮСБ-диск. Неплохо, да?
А ещё PeToUSB можно использовать для получения развёрнутой информации о самом внешнем накопителе.
15. Passcape ISO Burner
Как можно догадаться из названия утилиты, предназначена она для работы с ISO-образами — записи на различные носители и правильной распаковки. Нас же с Вами интересует создание загрузочного ЮСБ-диска. Для этого в главном окне есть пункт «Create bootable USB disk»:

16. WinToHDD Free
Данная программа выделяется среди прочих тем, что позволяет сделать мультизагрузочную УСБ-флешку с разными операционными системами или несколькими версиями Windows сразу.

Фактически она является неким загрузчиком, который позволяет запустить на установку любой из ИСО образов, которые Вы накидаете на съёмный носитель.
Если Вы часто устанавливаете ОС на компьютеры и ноутбуки, то WinToHDD — Ваш выбор!
17. Windows Disc Image Burner
Последним в обзор программ для создания загрузочных флешек я решил включить фирменную утилиту Windows Disc Image Burner для записи ISO от компании Microsoft, которую она встроила в свои ОС Виндовс начиная с «Семёрки».

Поддерживаются файлы ISO и IMG.
Это приложение ничем не примечательно, но за неимением под рукой альтернатив для записи образа может вполне выручить в крайнем случае.