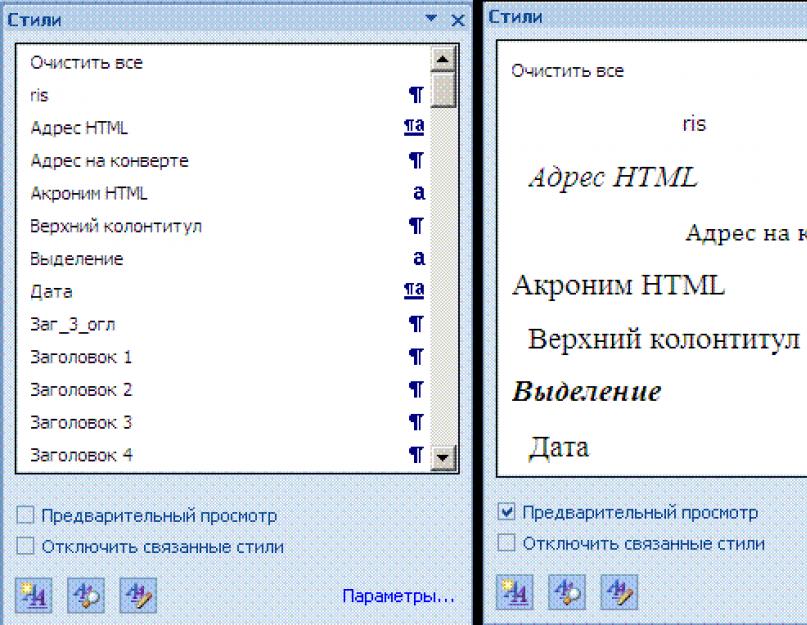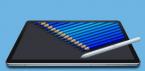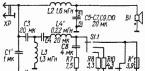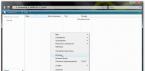Практическое занятие №3. Стилевое форматирование средствами текстового редактора Microsoft Word
Цель: получение практических навыков создания и использование стилей при разработке текстовых документов.
Стилевое форматирование
Понятие стиля в текстовом документе
Чтобы заострить внимание читателя на определенных частях текста (словах, предложениях, абзацах), для придания тексту выразительности и удобочитаемости используется форматирование – выделение объектов текста путем изменения некоторых их параметров.
При работе над документом форматирование можно выполнять вручную, а можно использовать стили.
При форматировании вручную пользователь использует основной прием «выдели текст и измени параметры». Если изменения не устраивают, надо снова повторить прием. Иногда приходится потратить достаточное количество времени, чтобы найти приемлемое (с точки зрения пользователя) сочетание параметров текста.
Использование стилей позволяет автоматизировать процесс подбора оптимальных значений параметров.
Надо сказать, что термин «стиль» в среде Word имеет несколько отличное значение, чем общеупотребительное. В толковом словаре русского языка С.И. Ожегова дано такое толкование: «Стиль – характерный вид, разновидность чего-нибудь, выражающаяся в особенных признаках, свойствах художественного оформления». Так, например, говоря о стиле одежды, мы подразумеваем особый покрой, разработанный дизайнером, особую ткань, а также использование гармонично подобранных аксессуаров. Стиль в живописи подразумевает определенный способ наложения мазков, использование цветовой гаммы, способы художественной передачи образа.
Стиль в текстовом документе понятие более утилитарное.
Стиль – заранее определенный и сохраненный с некоторым именем набор значений параметров текста.
Когда к тексту применяется стиль, все описанные в нем значения параметров применяются одновременно. Таким образом, применение стиля заменяет ручную операцию по установке значений параметров с помощью кнопок, меню и диалоговых окон и значительно сокращает время работы.
Стилевое форматирование – создание и применение стилей к объектам текстового документа. Смысл этой операции заключается в следующем. Сначала для определенных объектов создается стиль, который затем применяется для форматирования объектов текстового документа. Если необходимо изменить значения параметров объектов, достаточно изменить стиль. При этом все объекты, которым назначен один и тот же стиль, автоматически переформатируются.
При форматировании многостраничного документа применяют стили для форматирования абзацев основного текста, для заголовков, для выделения отдельных слов, определений, списков, таблиц. Обычно для форматирования пользователь применяет некоторый ограниченный набор стилей.
Стили можно создавать самому, а можно воспользоваться готовыми стилями, имеющимися в среде Word. В среде Word встроен достаточно большой список стилей разного назначения. Созданный или измененный стиль можно включить в шаблон документа, тогда он будет доступен для использования в любом документе. Если стиль не включать в шаблон, то он будет храниться только в данном документе.
На первых порах освоения технологии стилевого форматирования достаточно применять готовые стили и изменять их настройки по своему усмотрению.
Просмотреть список имеющихся в среде Word стилей можно в помощью группы Стили на вкладке Главная (рис. 1).
Рис. 1. Группа Стили на вкладке Главная
В группе отображаются кнопки так называемых экспресс-стилей, которые, по мнению разработчиков, наиболее часто применяются в документах. Понятие экспресс-стиля (как и понятие экспресс-блока введено разработчиками, начиная с версии Word 2007).
Кнопка Изменить стили позволяет полностью переформатировать документ при помощи специально разработанного набора стилей. В списке приведено несколько наборов стилей, предлагаемых разработчиками. Однако они не подходят для российской практики подготовки документов.
Для просмотра списка всех стилей используется кнопка Стили в правом нижнем углу, которая открывает окно Стили. В окне можно открыть список стилей и элементов форматирования документа.
Виды стилей
Во время форматирования документа среда запоминает все виды форматирования, как стилевого, так и ручного, которые применил пользователь.
Для просмотра списка всех стилей, а также ручного форматирования в документе на вкладке Главная в группе Стили надо щелкнуть по кнопке Стили. Справа откроется диалоговое окно (рис. 2). Это окно содержит список стилей, которые можно применить в документе. Если установить флажок Предварительный просмотр, то названия в списке будут записаны в соответствующем форматировании (рис. 2), потому что сразу видно, как будет выглядеть отформатированный текст. Именно так отображался список стилей в предыдущих версиях Word. Справа рядом с названием стиля вы видите значок, который указывает на тип стиля.


Рис. 2. Диалоговое окно Стили в двух вариантах отображения
В среде Word 2007 существуют три типа стилей :
Стиль абзаца (). Применяется только к целому абзацу и полностью определяет его внешний вид, а именно настройки параметров символов (тип шрифта, начертание, размер, цвет и пр.) и абзаца (выравнивание текста, позиции табуляции, междустрочный интервал и границы и пр.). Чтобы применить стиль абзац выделять не обязательно, достаточно, чтобы курсор находился внутри абзаца. Примеры стилей абзаца – Обычный, Заголовок 1, Заголовок 2 (всего 9 стилей заголовков), Маркированный список (5 стилей), Нумерованный список (5 стилей).
Стиль знака () . Применяется к выделенному фрагменту текста. Задает форматирование выделенного фрагмента текста внутри абзаца, определяя только параметры символов, такие как тип шрифта и размер, начертание и пр. Пример стиля знака – Выделение, Определение HTML.
Стиль связанный (знак и абзац) () . Применяется либо к фрагменту текста, либо к целому абзацу, если фрагмент не выделен. В стиле описываются параметры символов и абзацев. К выделенному фрагменту применяется только описанные параметры символов, а к целому абзацу весь набор параметров. Примеры связанного стиля – Дата, Основной текст, Приветствие.
Кроме этого в среде Word существуют встроенные стили списков и стили таблиц. Их можно применить при создании соответствующих объектов документа. Можно также создать стили списков и стили таблиц. Стили списков и таблиц не отображаются в окне Стили.
Окно Стили удобно еще и тем, что кроме стилей позволяет отображать используемое в документе обычное ручное форматирование. Чтобы настроить область стилей щелкните на гиперссылку Параметры (рис. 2). Откроется окно Параметры области стилей (рис. 3).

Рис. 3
В поле Отображаемые стили установите один из вариантов: Рекомендованные, Используемые, В текущем документе, Все. Можно установить порядок сортировки списка стилей.
Чтобы в области стилей отображалось также ручное форматирование, надо включить флажки Форматирование абзацев, Форматирование текста, Форматирование списков.
Как уже было сказано, стили определенного вида помечаются специальным значком. Он указывается рядом с названием стиля. Если применено ручное форматирование, то в строке будут описаны элементы форматирования и никакого значка не будет. При наведении курсора на строку появляется контекстная подсказка с полным описанием форматирования. В таблице (таблица 2) приведены примеры отображения форматирования в области стилей.
Таблица 2. Описание форматирования в списке Используемое
Большинство стилей абзаца основаны на стиле Обычный, который называется базовым стилем.
Некоторые стили, хотя и существуют в документе, в списке не отображаются. В основном это касается стилей автоматически создаваемых объектов, например, знак сноски, основной шрифт абзаца, стили оглавления и некоторые другие.
Чтобы просмотреть полный список стилей, надо в поле Отображаемые стили (рис. 3) выбрать Все.
По умолчанию текст в новом документе вводится стилем Обычный.
Стилевое форматирование включает следующие операции
Применение встроенного стиля.
Изменение встроенного стиля.
Создание стиля на основе выделенного фрагмента.
Создание нового стиля.
Добавление стилей в список экспресс-стилей и удаление из него.
Технология стилевого форматирования
Стилевое форматирование
· Стиль символа
· Стиль абзаца
· Стиль таблицы
· Еще есть стиль списка.
Для чего предназначены стили Заголовок 1, Заголовок 2 и т.д. в MS Word?
Эти стили предназначены для создания многоуровневых заголовков, а в последующем - для формирования содержания (оглавления), создания разделов, быстрой навигации между частями документа.
3 .Как расположить в документе, имеющем книжную ориентацию страниц, одну (несколько) страниц, альбомной ориентации?
1. Перейдите на лист, который вы хотите сделать альбомным (или наоборот книжным).
2. Откройте параметры страницы.
3. Выберите ту ориентацию страницы, которая вам необходима, задайте применение «до конца документа» и нажмите "Ok".
Как осуществляется обновление полей MS Word и почему это необходимо?
Выполните одно из следующих действий.
Чтобы обновить отдельное поле, выделите поле или значение поля, а затем нажмите клавишу F9.
Чтобы обновить все поля в документе, выберите команду Выделить все в меню Правка, а затем нажмите клавишу F9.
Какие элементы обязательно должны быть созданы для реализации технологии слияния в MS Word?
При слиянии используются следующие элементы:
Основной документ - документ, содержащий данные, которые остаются при слиянии неизменными во всех производных документах, например обратный адрес или текст письма.
Источник данных - файл, содержащий сведения, предназначенные для объединения с документом. Например, список имен и адресов, которые требуется использовать при слиянии. Для использования сведений из источника данных необходимо сначала подключиться к этому источнику данных.
Поле слияния - поле, вставляемое в том месте основного документа, куда следует поместить фактические данные из источника данных. Например, вставка поля слияния Фамилия позволяет вставить в документ значение Иванов, которое хранится в поле данных Фамилия.
Составной документ - документ, полученный слиянием основного документа и данных из источника данных.
Как осуществляется вставка «вычисляемых» полей MS Word?
Создание вычисляемых полей в таблицах
В таблицах Word могут быть созданы вычисляемые поля (ячейки таблицы).
Для создания вычисляемого поля:
а) создаем таблицу, заполняем ее, выделяем ячейку, в которой н-р должна быть итоговая сумма;
б) в меню выбираем Таблица - Формула;
в) в окне ввода можно оставить предлагаемую формулу =SUM(ABOVE), ввести свою формулу или выбрать нужные для формулы функции в поле «вставить Функцию»
Для решения каких задач используется технология слияния?
для создания и печати писем и других документов
позволяет автоматизировать трудоемкий процесс создания большого количества однотипных документов, которые отличаются друг от друга лишь несколькими изменяющимися фразами.
можно эффективно использовать для создания почтовых наклеек и конвертов, при массовой рассылке сообщений по факсу или по электронной почте.
Что такое колонтитул? Как его создать? Как сделать разные колонтитулы для разных разделов?
Колонти́тул - заголовочные данные (название произведения, части, главы, параграфа и т. п.), помещаемые над или под текстом на нескольких или на всех страницах книги, газеты, журнала или другого многостраничного издания. Различаются верхний и нижний колонтитулы.
Создание колонтитула для всего документа
Создание разных колонтитулов для нескольких разделов документа
Щелкните раздел, для которого необходимо создать другой колонтитул.
На вкладке Вставка в группе Колонтитулы выберите команду Верхний колонтитул или Нижний колонтитул.
Выберите команду Изменить верхний колонтитул или Изменить нижний колонтитул.
На вкладке Колонтитулы в группе Переходы нажмите кнопку Связать с предыдущим для разрыва связи между колонтитулами текущего и предыдущего разделов.
В Microsoft Office Word 2007 надпись Как в предыдущем в правом верхнем углу колонтитула не отображается.
Измените существующий колонтитул или создайте новый колонтитул для данного раздела.
В чем заключаются преимущества стилевого форматирования? Как создать новый стиль абзаца и какие параметры он содержит?
Стилевое форматирование имеет ряд преимуществ перед ручным:
экономит время. Применить стиль как набор элементов форматирования значительно быстрее, чем применять их один за другим.
способствует единообразию оформления документа . При ручном форматировании одинаковые по смыслу форматирования разделы могут отличаться своими форматами, применение стиля же вносит строгость в оформление документа.
позволяет быстро изменить вид отдельных элементов во всем документе . В этом случае достаточно внести изменения в стиль, и оформление вступит в силу во всем документе.
Создание нового стиля
нажмите кнопку Стили и форматирование на панели инструментов Форматирование.
В области задач Стили и форматирование нажмите кнопку Создание стиля.
В поле Имя введите имя стиля.
Укажите тип создаваемого стиля путем выбора в списке Тип стиля одного из следующих пунктов: Абзац, Знак, Таблица или Список.
Выберите нужные параметры или нажмите кнопку Формат для просмотра дополнительных параметров.
Какова роль ключей в таблице базы данных?
Ключи и индексы
Как было отмечено выше при описании отношений между таблицами, в реляционных базах данных таблицы связываются друг с другом посредством совпадающих значений ключевых полей. Ключевым полем может быть практически любое поле в таблице. Ключ может быть первичным (primary) или внешним (foreign).
Первичный ключ однозначно определяет запись в таблице. В примере с базой данных BIBLIO.MDB таблицы PUBLISHERS, AUTHORS и TITLES имеют первичные ключи PubID, Au_ID и ISBN соответственно. Таблица TITLES также имеет два внешних ключа PubID и Au_ID для связи с таблицами PUBLISHERS и AUTHORS. Таким образом, первичный ключ однозначно определяет запись в таблице, в то время как внешний ключ используется для связи с первичным ключом другой таблицы.
Ключевой поле может иметь определенный смысл, как например ключ ISBN в таблице TITLES. Однако, очень часто ключевое поле не несет никакой смысловой нагрузки и является просто идентификатором объекта в таблице. Во многих случаях удобно использовать в качестве ключа поле счетчика (Counter field). При этом вся ответственность по поддержанию уникальности ключевого поля снимается с пользователя и перекладывается на процессор баз данных. Поле счетчика представляет собой четырехбайтовое целое число (Long) и автоматически увеличивается на единицу при добавлении пользователем новой записи в таблицу.
Данные запоминаются в таблице в том порядке, в котором они вводятся пользователем. Это, так называемый, физический порядок следования записей. Однако, часто требуется представить данные в другом, отличном от физического, порядке. Например может потребоваться просмотреть данные об авторах книг, упорядоченные по алфавиту. Кроме того, часто необходимо найти в большом объеме информации запись, удовлетворяющую определенному критерию. Простой перебор записей при поиске в большой таблице может потребовать достаточно много времени и поэтому будет неэффективным.
Что такое файловая система?
Фа́йловая систе́ма - порядок, определяющий способ организации, хранения и именования данных на носителях информации в компьютерах, а также в другом электронном оборудовании: цифровых фотоаппаратах, мобильных телефонах и т. п. Файловая система определяет формат содержимого и способ физического хранения информации, которую принято группировать в виде файлов. Конкретная файловая система определяет размер имени файла (папки), максимальный возможный размер файла и раздела, набор атрибутов файла. Некоторые файловые системы предоставляют сервисные возможности, например, разграничение доступа или шифрование файлов.
Подготовка источника данных
Источники данных могут быть практически любого типа, включая:
- таблицу Word,
- список контактов Microsoft Outlook,
- электронную таблицу Excel,
- базу данных Microsoft Access,
- текстовый файл ASCII.
Если необходимые данные не были сохранены в каком-либо источнике данных, Word поможет шаг за шагом выполнить настройку таблицы Word, содержащей имена, адреса и другие данные.
Некоторые особенности источников данных:
- таблицы должны содержать строку заголовков;
- в электронной таблице первая строка должна содержать строку заголовков;
- в текстовом файле следует ввести разделители полей и записей.
Подготовка основного документа
При подготовке основного документа можно выбрать в меню:
- MS OfficeXP
Сервис --> Письма и рассылки --> Показать панель инструментов слияния - MS Office2000
Сервис --> Слияние
На появившейся панели инструментов следует указать источник данных, поля и записи для заполнения подготовленного шаблона. Следует вставить в основной документ поля слияния. Эти поля указывают Microsoft Word, куда следует вставлять сведения из источника данных.
Слияние в новый документ
Выполните слияние источника данных и основного документа. При этом каждая строка (или запись) источника данных порождает отдельный документ на бланке, почтовую наклейку, конверт или элемент каталога. Составные документы можно напечатать или разослать по адресам электронной почты или отправить по номерам факсов. Кроме того, составные документы могут быть объединены в новом документе для последующего просмотра и печати.
Более подробную информацию можно найти в справке MS Word.
Что такое стилевое форматирование? Стили каких элементов можно задавать в MS Word?
Стилевое форматирование - это задание параметров введенных символов и абзацев.
Существует три основных типа стилей:
· Стиль символа содержит параметры форматирования символов, включая шрифт, размер, начертание, положение и интервалы
· Стиль абзаца содержит параметры форматирования абзацев, такие как междустрочные интервалы, отступы, выравнивание и позиции табуляции. Стили абзацев также могут содержать стили или параметры форматирования символов. Большинство стилей, используемых в Word, являются стилями абзацев
· Стиль таблицы содержит параметры форматирования таблиц (при вставке таблицы, ей по умолчанию назначается стиль – сетка таблицы).
· Еще есть стиль списка. Онприменяет к выделенным абзацам одинаковые параметры списка, такие как знаки нумерации или маркеры, отступы, а также параметры абзацев и символов. Этот стиль создается и используется, в основном, только для многоуровневых списков.
Принцип форматирования
Принципы обработки текстов
Целью обработки любого текста является придание ему некоторого вида, облегчающего восприятие информации и подчиненного общепринятым правилам и стандартам.
Форматирование – придание документу определенной формы.
Форматированию подвергаются все структурные единицы документа – от символа, до всего документа. Форматирование выполняется с помощью пункта меню Формат. Для каждой структурной единицы документа используются специальные команды. К примеру, для форматирования символов шрифта командой Формат ® Шрифт вызывается диалоговое окно для установки параметров символов, а для форматирования абзаца есть команда Формат ® Абзац. Остальные команды пункта меню Формат применимы как к разделам или всему документу, так и к отдельным элементам текста. Исключением является команда Параметры страницы расположенная в пункте меню Файл. Этой командой вызывается диалоговое окно общих параметров для документа. К примеру, размер и ориентация бумаги, величина полей.
Примечание.
Поля удобно устанавливать с помощью мыши, перемещая границы поля в нужном направлении.
Команды форматирования применимы:
Шрифт – к выделенным символам (если нет выделенных символов, то форматирование будет применено ко вновь вводимым символам, ᴛ.ᴇ. по умолчанию);
Абзац – к выделенному или текущему абзацу (текущим принято называть абзац, в котором находится точка вставки – курсор;
Параметры страницы – ко всему документу.
Возможности форматирования:
Шрифт – тип, размер, начертание, подчеркивание, цвет, а также различные спецэффекты для символов шрифта;
Абзац – выравнивание, отступы, интервалы, а также функции управления разрывом абзаца при переходе на другую страницу.
Выделить (обособить) объект, над которым будут выполняться действия, а затем выбрать команду.
Внешний вид и оформление документа должна быть выдержано в некотором едином стиле. Т.е. некоторые элементы текста могут иметь одинаковый формат. К примеру, все заголовки в документе имеют курсивное начертание и выровнены по центру, а текст абзаца выровнен по ширине, имеет отступ первой строки и символы обычного начертания и т.д. В этом случае для форматирования этих элементов удобно применить стиль.
Стиль - ϶ᴛᴏ образец формата абзаца.
Применение стиля – процедура форматирования абзаца в соответствии с образцом-стилем.
Стиль применяется ко всему абзацу целиком.
Технология применения стиля.
1 Выделить объект.
2 Выбрать стиль из списка стилей.
Список стилей находится в панели инструментов "Форматирование" в виде поля выбора из списка.
Помимо имеющихся в поле списка стилей, можно создать собственный стиль и в дальнейшем использовать его для форматирования.
Технология создания стиля “по образцу”:
1 Отформатировать абзац-образец;
2 Щелчком в поле выбора по названию стиля, выделить его;
3 Ввести с клавиатуры название нового стиля и нажать Enter.
Стиль форматирования -- набор элементов форматирования (шрифта, абзаца и пр.), имеющий уникальное имя. Любой абзац документа Word оформлен определенным стилем, стандартным или пользовательским.
В Word существует четыре основных вида стилей:
- · стили символов;
- · стили абзацев;
- · стили таблиц;
- · стили списков.
Стилевое форматирование имеет ряд преимуществ перед ручным:
- · экономит время. Применить стиль как набор элементов форматирования значительно быстрее, чем применять их один за другим.
- · способствует единообразию оформления документа. При ручном форматировании одинаковые по смыслу форматирования разделы могут отличаться своими форматами, применение стиля же вносит строгость в оформление документа. Позволяет быстро изменить вид отдельных элементов во всем документе. В этом случае достаточно внести изменения в стиль, и оформление вступит в силу во всем документе.
Стили абзацев обычно объединяют элементы форматирования символов и абзацев, и определяют вид абзаца. При этом должны быть заданы все элементы форматирования для абзаца.
Стили символов содержат один или несколько элементов форматирования, не требуя полного определения всех элементов форматирования для символа. К одному и тому же тексту может быть применен стиль абзаца, стиль символов и ручное форматирование. Они выстраиваются в определенную иерархию: ручное форматирование имеет преимущество перед символьным, а стиль символов имеет преимущество перед стилем абзаца. Если стиль необходимо применить к одному абзацу, то достаточно установить курсор в любое место этого абзаца или выделить необходимый фрагмент.
Стиль можно применить одним из способов.
- · Панель инструментов Форматирование, список Стиль, выбрать нужный стиль.
- · Панель задач Стили и форматирование, выбрать нужный стиль (для отображения панели задач использовать меню Формат ==> Стили и форматирование (рис.1.1).
- · Установить курсор в абзац-образец, щелкнуть кнопку на панели инструментов Стандартная, применить стиль по образцу к нужному абзацу, переместившись к нему.
Рис.1.1.
Используя панель задач Стили и форматирование, можно выделить все фрагменты, имеющие одинаковый стиль форматирования. Это можно сделать например так: установить текстовый курсор в абзац, имеющий нужное форматирование (стиль отобразится в окне Форматирование выделенного текста панели задач), после чего выбрать на панели задач Выделить все , затем выполнить с выделенным текстом необходимое действие. Можно также использовать контекстное меню.
Что такое «стилевое форматирование»?
Стилевое форматирование - это форматирование текста с использованием стилей. Если задать для абзаца нужный стиль, то редактор автоматически его отформатирует, задав определенный шрифт, характеристики абзаца, язык, обрамление, нумерацию и т.д. Во-вторых, если в дальнейшем изменить характеристики стиля, то также автоматически поменяются соответствующие характеристики у всех абзацев с данным стилем. Т.о. сильно упрощается процесс изменения внешнего вида многостраничного документа в соответствие с заданным стандартом (например, диссертации или научной статьи).
В текстовом редакторе Word существует большое количество стилей, но в основном используются стили:
Þ Заголовок 1 - для названия глав.
Þ Заголовок 2 - для названия параграфов
Þ Обычный - для обычного текста
Þ Текст сноски - для определения сносок.
Как задать нужный стиль?
Для задания нужного стиля существует два способа. Во-первых, необходимо установить курсор на нужном абзаце. Во-вторых, можно задать нужный стиль из раскрывающего списка в панели инструментов или в подменю «Формат» выбрать команду «Стиль», и в диалоговом окне указать требуемый стиль.
Зачем нужны шаблоны?
Шаблоном называется библиотека стилей. Существует большое количество шаблонов. Например, Normal (применяется по умолчанию для всех вновь создаваемых шаблонов), Диссертация, Брошюра и т.д.
Шаблоны позволяют использовать один и тот же стиль в разных текстовых документах. Если создать новый документ командой «Создать» из подменю «Файл», то редактор предложит выбрать шаблон для вашего документа. Обычно выбирают стандартный шаблон Normal.
Для создания нового шаблона выбирают команду «Создать» из подменю «Файл» и ставят переключатель в позицию «Шаблон». Также можно сохранить текстовый документ в виде шаблона командой «Сохранить как» из подменю «Файл», изменив тип файла на «Шаблон документа» (расширение dot).
Как создать или изменить стиль?
Во-первых, необходимо в подменю «Формат» выбрать команду «Стиль». Во-вторых, на экране появится соответствующее диалоговое окно. В-третьих, для создания нового стиля необходимо нажать на кнопку «Создать» и ввести новое название стиля. Далее, нажав на кнопку «Формат», можно определить требуемые характеристики стиля.
Для изменения ранее существующего стиля, необходимо выбрать его название из списка стилей, и нажать на кнопку «Изменить». Далее, используя кнопку «Формат», модифицируются нужные характеристики.
В диалоговых окнах «Создать стиль» и «Изменить стиль» есть флажок «Добавить в шаблон». При включении флажка сделанные изменения в стиле будут также записаны в текущий шаблон, что позволит использовать данный стиль и в других текстовых документах. Если флажок не включать, то изменения стиля будут использоваться только в текущем документе.
Примечание. Если с текстовым редактором работают и другие пользователи, кроме вас, то лучше не записывать изменения в шаблон Normal. Т.к. в этом случае «чужие» документы также будут изменены.
Примечание. Окончательная запись изменения стиля в шаблон будет произведена только после очередного сохранения документа в файле и положительного ответа на соответствующий запрос.
Как создать оглавление документа?
Используя стили «Заголовок 1», «Заголовок 2» и т.д. довольно просто составить данное оглавление в автоматическом режиме. Во-первых, нужно задать данные стили соответствующим абзацам. Во-вторых, установить текстовый курсор в нужное место документа. В-третьих, выбрать команду «Оглавление и указатели» из подменю «Вставка». В-четвертых, в появившемся диалоговом окне перейти на вкладку «Оглавление», задать нужные параметры и нажать на кнопку «OK».
Как отменить выполненную операцию в Word?
Для отмены неверных операций можно использовать подменю «Правка» с командами отмены или кнопки панели инструментов. Панель инструментов применять удобнее. С ней можно отменить или восстановить одну последнюю операцию или сразу несколько операций по списку. Для вывода на экран списка операций следует щелкнуть мышкой на кнопке с треугольником рядом с кнопкой отмены/ восстановления.
Как найти нужное слово в набранном тексте?
Текстовый редактор Word позволяет работать с документами, содержащими сотни и тысячи слов. Что делать, если появилась необходимость найти в документе нужный участок? Для этого в подменю «Правка» есть команда «Найти». Выполнение этой команды приведет к появлению на экране диалогового окна «Найти». Следует ввести слово или ñëîâîсо÷еòàíèå для поиска. Указать направление поиска: везде, вперед от курсора или назад от курсора. Также можно задать дополнительные характеристики поиска. Далее следует нажать на кнопку «Найти далее». Для последующего поиска снова нажимают на данную кнопку. Для прекращения поиска нажимают на кнопку «Отмена».
Как найти и заменить набранное слово в тексте на другое?
Иногда в готовом документе необходимо заменить одно слово другим. Чтобы не делать это самому, можно использовать команду «Заменить» из подменю «Правка». Или нажать на кнопку «Заменить» в диалоговом окне «Найти». В результате на экране появится диалоговое окно «Замена». Оно похоже на предыдущее диалоговое окно. Просто в нем появиться поле ввода для заменяемого текста. Для однократной замены следует нажать на кнопку «Заменить» в диалоговом окне. Если требуется выполнить несколько операций замены во всем тексте, то выбирают кнопку «Заменить все».
Что такое «обрамление и заливка» в Word?
Для выполнения операции «Обрамление и заливка» используется подменю «Формат» и одноименная команда. На экране появится диалоговое окно с двумя вкладками. Первая вкладка «Обрамление» создает рамку для абзаца. Можно выбрать тип рамки и тип линии, цвет линии. Вкладка «Заливка» позволяет задать тип заливки фона абзаца. В этой вкладке можно настроить узор с количеством точек от 5% до 100%, цвет фона и цвет узора.
Также для работы с обрамлением и заливкой можно использовать панель инструментов, но возможностей ее кнопок меньше, чем у меню. Поэтому рекомендуется для работы все же применять команды меню.
Примечание. В Word 97 данная команда называется «Граница и заливка». Диалоговое окно предлагает больше возможностей для оформления текста.
Как проверить орфографию в Word?
Проверка орфографии заключается в выявлении и исправлении ошибок в тексте документа. Кроме неверно написанных слов, обнаруживаются ошибочные словосочетания, повторы и ошибки в использовании прописных букв. При проверке орфографии компьютер проверяет правописание слов, используя специальный словарь. Существует две возможности проверки орфографии в Word - автоматическая во время ввода текста и периодическая по команде пользователя.