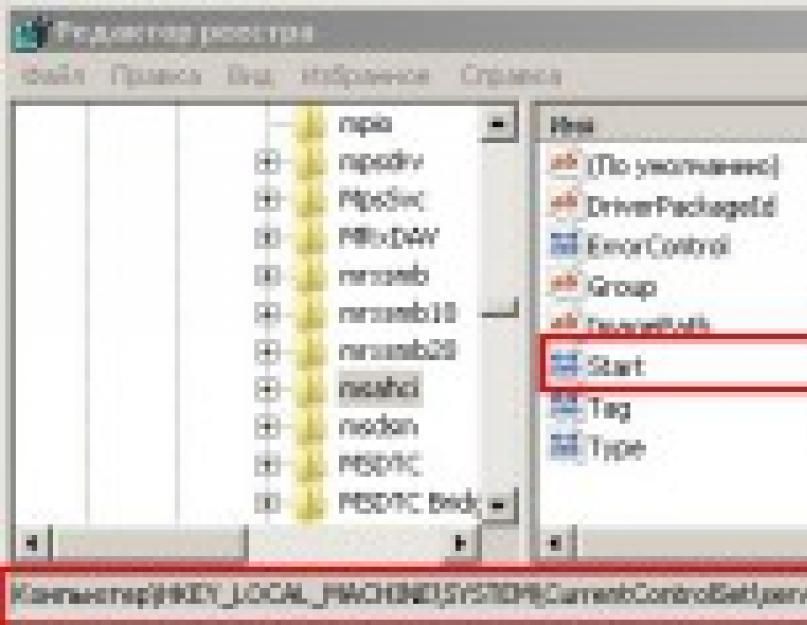Что делать, если у вас в компьютере установлен жесткий диск с интерфейсом SATA, а перед установкой ОС вы забыли переключить в BIOS опцию «SATA Mode» со значения IDE на значение SATA (название опции в BIOS может отличаться)? Обычно, уже установленная Windows после переключения значения этой опции выдает синий экран. Некоторые не находят ничего лучше, как переустановить ОС заново. Но есть другой путь.
У меня недавно возникла такая проблема. Тестировал жесткий диск в клиентском ноутбуке утилитой mHDD, предварительно переключив в BIOS опцию «SATA Mode» в режим IDE. После тестирования забыл переключить обратно и установил операционную систему. Обнаружил свою ошибку уже на этапе установки драйверов в установленной системе, когда у меня не хотел устанавливаться драйвер Intel AHCI. К счастью, проблему удалось решить без переустановки ОС, всего лишь покопавшись в реестре Windows. О том, как это сделать, читайте дальше.
Первым делом вызываем диалоговое окно «Выполнить». Вызывается оно через меню Пуск или комбинацией клавиш Win+R. В диалоговом окне «Выполнить» вводим и выполняем команду «regedit»
(без кавычек).
В открывшемся редакторе реестра находим следующий раздел:
HKEY_LOCAL_MACHINE\SYSTEM\CurrentControlSet\services\msahci
В этом разделе нам необходимо изменить значение ключа «Start» на 0.
Теперь находим следующий раздел:
HKEY_LOCAL_MACHINE\SYSTEM\CurrentControlSet\services\iaStorV
И также меняем значение ключа «Start» на 0.
После описанных выше действий перезагружаем ПК. При перезагрузке входим в BIOS и меняем значение опции «SATA Mode» со значения IDE на значение AHCI. Сохраняем изменения настроек BIOS и перезагружаем компьютер.
После перезагрузки ОС Windows найдет новое оборудование и установит свой драйвер. После этого можно спокойно накатить драйвер Intel AHCI, ведь теперь наш жесткий диск будет работать в режиме AHCI.
Advanced Host Controller Interface (AHCI ) - механизм, используемый для подключения накопителей информации по протоколу Serial ATA, позволяющий пользоваться расширенными функциями, такими как встроенная очередность команд (NCQ) и горячая замена.
Предназначен для замены устаревшего классического ATA-контроллера, который поддерживает совместимость сверху вниз еще с оригинальной IBM PC/AT, и поддерживает прямой доступ к памяти лишь как дополнение. Основные настоящие проблемы этого контроллера - отсутствие поддержки горячей замены (при том, что оборудование eSATA её поддерживает) и очередей команд, на одном канале (в случае SATA каждое устройство есть один канал) - может одновременно исполняться только одна команда. Таким образом, задействование возможности ATA NCQ, даже при поддержке её самим диском, невозможно на классическом ATA контроллере.
При переключении, при уже установленной ОС Windows, контроллера ATA, входящего в состав южного моста, в режим «AHCI» это будет означать, для установленной операционной системы, задействование несовместимой логики работы контроллера ЖД - это действие эквивалентно установке в систему платы контроллера ATA, отличного от существующего, и физического переключения загрузочного диска на эту плату.
В этом случае Windows при загрузке не найдёт загрузочный диск и аварийно остановится с BSOD STOP 0x0000007B, INACCESSIBLE_BOOT_DEVICE .
Текст взят из свободной энциклопедии http://wikipedia.org/
Итак, раз вы пришли на мой сайт, значит у нас появилась общая проблема, которая у вас появилась после покупки нового SSD (К примеру в ОГО.ру). И прочитав текст выше, вы могли понять её корень. Почему-то в Microsoft до сих пор не могут сделать свободный переход с одного драйвера на другой. И чтобы сделать это, пользователям приходится немного поработать руками, но в принципе совсем немного. Для решения проблемы необходимо до переключения в BIOS установить в Windows драйвер AHCI, а точнее, сделать небольшую поправку в реестре. Это инструкция для операционных систем Windows 7, Windows Vista и Windows Server 2008 R2. Для Windows 8 инструкция немного другая и доступна по ссылке:
I. Ручное переключение Windows 7 в режим AHCI
1) Заходим в реестр. Для этого воспользуемся WIN+R и в открывшемся окне пишем regedit :
2) Откроется встроенный «Редактор реестр» системы Windows. В левой части окна идём по пути:
HKEY_LOCAL_MACHINE\SYSTEM\CurrentControlSet\services\msahci

3) Двойным щелчком откройте параметр Start
и измените значение на 0
(по умолчанию стоит значение «3
» — AHCI не поддерживается):

4) На этом всё, закрываем реестр и перезагружаем компьютер.
5) Во время загрузки зайдите в BIOS и включите поддержку AHCI. Как это сделать можно прочитать в инструкции по эксплуатации к вашей материнской плате. Сохраняем настройки и перезапускаем компьютер.
После запуска Windows сама установит драйвер AHCI и перезапустится ещё раз. После перезапуска жесткие диски будут работать уже в стандарте AHCI.
Включить и настроить режим AHCI стоит каждому пользователю, желающему улучшить и расширить возможности компьютера в работе с жёсткими дисками SATA и, особенно, SSD.
Режим позволяет увеличить быстродействие компьютера за счёт возросшей скорости обращения к данным, а для его активации требуется выполнить всего лишь несколько простых действий.
Перед тем как рассматривать варианты включения режима, стоит сначала ознакомиться с его особенностями и принципом работы.
Что такое AHCI
Интерфейс современных жёстких дисков SATA, поддерживающих скорость передачи данных от 1,5 Гбит/с до 6 Гбит/с, способен работать в двух режимах:
- AHCI.
Первый обеспечивает совместимость со старыми устройствами (накопителями, выпускавшимися в 2000 годах). Скорость даже самых производительных дисков в этом режиме ненамного отличается от тех самых устаревших моделей. Более современный режим AHCI позволяет пользоваться всеми преимуществами интерфейса SATA в полном объёме. Например, отключением и подключением дисков к материнской плате «на лету», без выключения компьютера или с возможностью минимального перемещения головок диска для повышения скорости работы.
Активировав режим, пользователь ускоряет запуск файлов, чтение и запись информации на дисках и увеличивает общую производительность компьютера. И, хотя прирост может оказаться не таким значительным (в пределах 20%), для некоторых задач такое улучшение может оказаться важным. Если же у вас в работе SSD-диски с форм-фактором SATA, такой вариант является единственным возможным для эффективной работы устройства.
ВАЖНО: Стоит ли включать AHCI на SSD?
При использовании режима AHCI на SSD-диске, вы получите результат только, если у вас интерфейс SATA II/III, в остальных случаях улучшения работы не будет.
Как проверить, включён ли режим
Собираясь включить режим AHCI, убедитесь в том, что он уже не используется на компьютере. Если вы не запускаете высокопроизводительные приложения, у вас в наличии есть мощный процессор и достаточное количество памяти, вы можете просто не заметить, в каком режиме работаете.
Проверить, включён или не включён AHCI, можно таким способом:
- Сначала следует перейти к свойствам компьютера (меню «Пуск», пункт «Компьютер», подпункт «Свойства» в контекстном меню);
- Открыть диспетчер устройств;
- Открыть раздел IDE ATA/ATAPI контроллеры;
- Если здесь находится устройство, в названии которого есть AHCI – режим работает. Если такого диска в списке нет (а у вас стоит не устаревший винчестер IDE, а более современный), режим придётся включить самостоятельно.
Второй способ проверки работы AHCI – перезагрузка компьютера и переход в меню BIOS (с помощью одного из доступных вариантов – для разных материнских плат и ноутбуков он немного отличается, хотя чаще всего заключается в нажатии функциональных клавиш – от Esc до F12).
Зайдя в БИОС (или UEFI), убедитесь, в каком режиме работает SATA, найдя пункт SATA Mode или SATA Configuration.
Совет: При установленном режиме IDE, не стоит сразу же переключать его на AHCI и сохранять – особенно, если у вас ОС Windows 7.
Как включить режим AHCI
Включение этого режима на компьютере может быть выполнено прямо из БИОС.
При этом, если у вас стоит Windows 7, после попытки загрузить систему на экране, скорее всего, появится надпись типа 0x0000007B INACCESSABLE_BOOT_DEVICE, показывающая невозможность работы с диском. Иногда такая же ситуация происходит и с ОС Windows 8 и 10, но вероятность появления сообщения меньше – чаще всего компьютер запускается в работу или же начинает постоянно перезагружаться.
Совсем другая ситуация будет, если выбрать AHCI-режим перед установкой системы. Это даст возможность программному обеспечению с установочного диска распознать параметры HDD или SSD в процессе запуска установщика, и никаких проблем с запуском режима уже не будет.
Сложности начинаются, только если система уже установлена на накопитель, а пользователь собирается изменить параметр IDE на SATA и включить NCQ (Native Command Queuing, расширение протокола SATA, заметно увеличивающую скорость работы с информацией за счёт оптимизации порядка получения команд). В этом случае придётся воспользоваться либо редактором реестра, либо безопасным режимом, в зависимости от операционной системы. Если ни одно из этих действий не обеспечит требуемого результата, останется только включать AHCI и переустанавливать систему.
Для Windows 7
Одна из самых популярных в настоящее время операционных систем, Windows 7, требует для переключения в режим AHCI использования реестра или специальной утилиты. Первый вариант включает в себя следующие этапы:
- Запуск редактора реестра (Win + R для вызова меню «Выполнить», ввод команды regedit и подтверждение изменений);
- Переход к разделу HKEY_LOCAL_MACHINE\SYSTEM\CurrentControlSet\services\msahci;
- Переход к пункту Start, значение которого по умолчанию 3, и изменение его на ноль;
- Переход в этом же подразделе с пункта msahci на IastorV и поиск параметра Start;
- Изменение тройки на ноль;
- Закрытие редактора.
Теперь осталось перезагрузить компьютер и включить нужный режим AHCI в меню БИОС. После загрузки системы Windows 7 начнёт автоматически устанавливать драйвера для всех подключённых к материнской плате дисков, а затем потребует ещё перезагрузиться для внесения изменений. Последний этап настройки режима – проверка включения режима кэширования записи в свойствах диска. Если он не включён, функцию следует запустить.
Ещё один вариант – утилита Microsoft Fix it , позволяющая избавиться от ошибок после включения нового режима (скачать её можно с официального сайта Microsoft). После запуска и выбора соответствующего действия для исправления неполадок приложение автоматически выполнит все необходимые изменения, и сообщение об ошибке уже не будет появляться.
Для Windows 8 и 8.1
Если на компьютере уже установлена Виндовс 8 или 8.1, для настройки режима AHCI можно воспользоваться безопасным режимом. Для этого при возникновении ошибки следует:
- Вернуть режим IDE в БИОС;
- перезагрузить компьютер;
- Запустить командную строку от имени администратора («Пуск»/«Все программы»/«Стандартные»);
- Ввести команду bcdedit /set {current} safeboot minimal
- Нажать кнопку ввода;
- Перезагрузить ПК и войти в БИОС;
- Включить режим AHCI;
- Ещё раз запустить командную строку;
- Ввести команду bcdedit /deletevalue {current} safeboot;
- Повторно перезагрузить систему, после чего ОС Windows должна перестать выдавать сообщение об ошибке.
Если ваша система работает на процессоре Intel, возможен дополнительный вариант включения AHCI с помощью утилиты от этого производителя (для AMD способ не работает).
Для его использования следует:
- Скачать файл f6flpy (драйвер режима) с официального сайта Интел, выбрав подходящую версию (х32 или х64);
- Скачать с этого же ресурса файл SetupRST.exe;
- Открыть диспетчер устройств и в свойствах вашего жёсткого диска установить вручную новый драйвер f6 AHCI вместо SATA;
- Перезагрузить ПК и в БИОС (UEFI) включить AHCI;
- Запустить файл SetupRST.exe, который должен автоматически решить проблему.
Для Windows 10
Windows 10 для исправления ошибки при переключении режима тоже позволяет воспользоваться утилитой для процессоров Intel, переустановкой системы и безопасным режимом. Но наиболее эффективным вариантом будет использование редактора реестра, которое немного отличается от аналогичного метода в Виндовс 7.
Для того чтобы воспользоваться этим методом требуется:
- Войти в систему под именем администратора;
- Запустить редактор реестра одним из доступных способов (проще всего через окно «Выполнить» и команду regedit);
- Перейти к разделу HKEY_LOCAL_MACHINE\SYSTEM\CurrentControlSet\Services\iaStorV и найти его параметр Start, изменив его значение на 0;
- Найти в соседнем подразделе Services\iaStorAV\StartOverride параметр с именем 0, установив нулевое значение и для него;
- Перейти в подраздел Services\storahci, провести обнуление параметра Start;
- В подразделе Services\storahci\StartOverride поставить значение ноль для параметра 0.
- Закрыть редактор и перезагрузить компьютер;
- Войти во время загрузки системы в BIOS и включить режим AHCI.
Совет: Рекомендуется выполнить первый запуск Windows 10 в безопасном режиме, для чего эту опцию включают с помощью меню «Выполнить» (Win+R) и ввода команды msconfig для вывода на экран окна настройки конфигурации системы. Здесь нужно выбрать вкладку «Загрузка» и поставить галочку на пункте безопасного режима, указав вариант «Минимальная».
Рис.9. Переключение режима в интерфейсе UEFI
Для стандартного интерфейса BIOS перейти к его настройкам можно, нажав при загрузке соответствующую функциональную клавишу. Например, F2 или F12, в зависимости от материнской платы или модели ноутбука, если настройка производится для него.
После первой же загрузки Виндовс 10 установит все необходимые драйвера для работы с AHCI, и в дальнейшем не будет выдавать никаких ошибок. При этом скорость работы с данными должна возрасти – особенно, если диск имеет интерфейс SATA III.
Другие особенности режима
Для устаревшей ОС Windows XP возможности установки режима AHCI нет. При её разработке такой вариант даже не предполагался. Если очень хочется, нужный драйвер легко найти в сети и встроить в систему. Инструкции процесса также можно найти в интернете, однако мы не рекомендуем выполнять такие действия. В первую очередь, потому что процессору и всему компьютеру, который поддерживает только систему Виндовс XP, установка режима AHCI вряд ли заметно поможет ускориться. Во-вторых, значительные различия между драйверами увеличивают вероятность ошибки, после которой могут быть потеряны данные с диска.
Для Windows Vista процесс включения режима такой же, как и для 7-й версии системы – то есть с помощью реестра или утилиты. А Виндовс NT можно настроить аналогично рекомендациям для XP. Есть варианты драйверов и на другие системы – от Unix до MacOS, так как ssd-накопители и SATA приобретают популярность среди пользователей любых систем.
Выводы
В большинстве случаев после выполнения соответствующих действия в системе режим AHCI начинает работать нормально, а система работает немного быстрее. Если никаких результатов добиться не получилось, можно попробовать переустановить систему после изменения режима – это может занять больше времени, зато гарантирует результат.
Это новый режим SATA для работы с устройствами запоминающего типа. Исключительно в нем компьютер может полноценно использовать все возможности SATA, а точнее:
- Быстрая замена жесткого диска. А если подробнее, то это означает, что его можно менять не выключая при этом компьютер. При работе с серверами это очень удобно.
- NCQ – благодаря данной технологии количество перемещений головок, которые производят считывание в разы сокращается. Тем самым скорость жесткого диска возрастает при использовании его сразу несколькими программами.
Если активировать Achi, то вы будете быстрее получать доступ к файлам, которые хранятся на ПЗУ, а также компьютер станет работать намного быстрее . Конечно, на обычном домашнем ПК прирост будет не заметен. Однако, если поддержка данного варианта имеется, то лучше будет, если его включить.
Режим IDE — что это
Это уже слишком устаревшая технология, которая была популярна в девяностых годах и начале двухтысячных. Она была внедрена в IBM PC – первых компьютерах. В ней передача данных происходила на скорости 150 Мбит в секунду. Многие популярные технологии он не поддерживал . Например, без перезагрузки ПК нельзя было вынимать жесткий диск или CD привод. Потом эти возможности добавили, но не каждый компьютер мог ими пользоваться. Однако и сейчас он еще используется.
Как включить режим ACHI/IDE
Переключение между ACHI и IDE происходит через BIOS . Делается перед установкой Windows, следующим образом:
В Windows 10 можно моментально переключиться на Achi, для этого:

Какой режим лучше
Конечно, лучше всего выбирать ACHI . И это можно понять сравнив два режима. IDE следует выбирать если в вашей системе нет драйверов на SATA. Все современные ПК поддерживают SATA, то есть, если выбрать IDE, то будет происходить его эмуляции , а это не даст никакого прироста к производительности, что нам не нужно.
Хоть режим IDE довольно стар, но без него не будет работать, например, та же Windows XP, либо нужно протестировать жесткий диск с помощью различных программ. Пользователи до сих пор задают вопрос, как переключить AHCI на IDE в БИОСе.
Что такое AHCI и IDE?
Все же я решил дать немного терминологии, чтобы некоторые пользователи поняли, что к чему.
IDE – как уже говорил выше, это устаревший режим, физически он имеет разъем 40 контактов и предназначается для подключения жёстких дисков, приводов и другого. В большинстве ноутбуках и современных ПК IDE уже нет, как и свойства переключения в BIOS. Если на вашем устройстве имеется разъем IDE, то переключаться на него необходимо только в самых крайних случаях – .
AHCI – современный стандарт, который по пропускной способности превышает IDE в несколько раз. Работает с SATA-устройствами. Если нужно выбирать между этими двумя режимами, то однозначно AHCI подходит на эту роль куда лучше. На заметку хочу сказать, что если будете приобретать , то работать он будет только с AHCI, в противном случае можете даже забыть об таком накопителе.
Как переключить AHCI на IDE в Биосе
Для начала вам нужно зайти в BIOS, описывать как это сделать здесь я не будут, потому что у каждого модель ноутбука разная. Читаем , что узнать, о входе в BIOS на своей модели ноутбука или материнской платы.
Когда вы попадёте в БИОС, нужно стрелками перейти на вкладку «Advanced» . Найдите там параметр под названием Secure Boot и переведите ее в положение Disable (Выключено).

Там должно быть что-то типа «Sata Controller Mode» . Если там стоит AHCI, то меняем на IDE или наоборот. Если данного раздела там нет, то попробуйте переключить UEFI Boot в положение CSM Boot .
На некоторых ноутбуках (в частности TOSHIBA), вместо IDE может быть пункт Compatibility
, что является аналогичным IDE.

В других ноутбуках, наподобие Acer в BIOS можно зайти на вкладку «Main» и уже там есть пункт «Sata Mode» , который вы можете переключать в нужное положение.