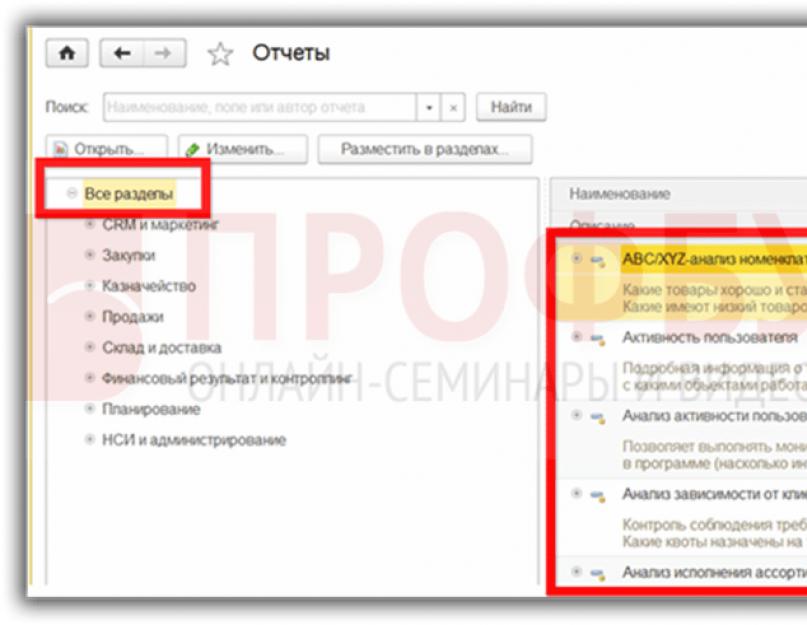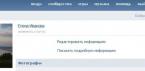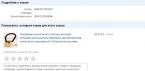НСИ и администрирование
Веб-сервис проверки регистрации контрагентов в ЕГРН
Прикладное решение дополнено новым бесплатным сервисом, позволяющим по ИНН и КПП контрагента проверить его регистрацию в ЕГРН (Единый государственный реестр налогоплательщиков). Нужно лишь обеспечить подключение к Интернету.
Сервис проверки контрагентов предназначен для заблаговременного выявления:
- ошибок в данных, сдаваемых в налоговые органы;
- «недобросовестных» контрагентов.
Проверка возможна для юридических лиц, их обособленных подразделений и индивидуальных предпринимателей.
Упрощение навигации по видам номенклатуры
Расширены варианты навигации по видам номенклатуры, что упрощает действия пользователей при поиске.
Использование общих значений характеристик (серий, товарных категорий)
Поддерживается возможность использования общих значений характеристик (а также серий, товарных категорий) для номенклатурных позиций, относящихся к разным видам номенклатуры.
Единая политика учета серий для складов
Добавлена возможность настройки единой политики учета серий для всех складов.
Маркетинг
Новое условие предоставления скидки
Появилась возможность предоставления скидки в честь дня рождения клиента. Скидка может быть предоставлена как за несколько дней до даты рождения, так и в течение нескольких дней после нее.
Различные варианты назначения скидок (наценок) на произвольный список номенклатуры
Поддерживаются различные варианты предоставления скидок на номенклатурные позиции. Скидка (наценка) может быть назначена на произвольный список номенклатуры. Условия предоставления скидки можно уточнить в соответствующем документе.
Загрузка скидок (наценок) из внешних источников
Реализован сервис для загрузки в информационную базу скидок (наценок) из внешних источников. При этом возможна загрузка любого типа скидки с произвольными условиями ее предоставления.
CRM и Продажи
Новый порядок оформления отгрузки на ордерном складе
Расширен состав сценариев оформления отгрузки на ордерном складе. Поддерживаются:
- оформление накладных на ордерном складе по результатам отбора товаров по расходным ордерам;
- оформление расходных ордеров по нескольким распоряжениям на отгрузку, в том числе выписанным на разные юридические лица (как нашей организации, так и клиента);
- контроль расхождений в оформлении отгрузки в складском и финансовом учете для менеджеров, кладовщиков и бухгалтеров;
- контроль процесса отгрузки и оформления финансовых документов по заказам;
- доставка товаров по одной накладной разными рейсами.
Развитие контроля состояния заказов клиентов
Дополнен список возможных состояний заказа клиента, что позволяет более четко организовать процесс управления отгрузкой по заказу.
В контекстном отчете о состоянии выполнения заказа клиента представлена полная информация о состоянии оплаты, отгрузки и выписки финансовых документов.
Оформление финансовых документов (накладных) по заказам
Переработано рабочее место оформления документов продаж, позволяющее оформлять новые накладные и переоформлять накладные в соответствии с произведенной отгрузкой.
Дополнительные изменения в заказе клиента
Процедура закрытия заказов клиентов дополнена контролем завершения отгрузки на ордерном складе.
В отсутствие использования на складах ордерной схемы поддерживается возможность формирования и печати заданий на отбор товаров непосредственно из заказов.
Для заказов клиентов, оформленных в рамках договора, контролируется срок и лимит задолженности в рамках договора.
Оформление одного счета-фактуры по нескольким документам продажи
Доступно оформление одного счета-фактуры по нескольким документам продажи. В счете-фактуре предусмотрен интерактивный ввод данных, добавлена возможность редактирования полей, подбора оснований, определения типа счета-фактуры, печати и т. д.
Новые варианты корректировки назначения товаров
Реализованы новые варианты изменения назначения товаров на складах: резервирование (обособленно) товаров под заказ из свободных остатков склада, снятие резерва с излишков обособленных товаров одного или нескольких заказов.
Склад
Новый порядок оформления движения товаров на ордерном складе
Появилась возможность оформлять расходные ордера на отгрузку товаров со склада-отправителя на основании заказов на перемещение, заказов на внутреннее потребление, заказов на сборку. Для каждого документа-распоряжения ведется контроль текущего состояния движения товаров.
Доработки складской функциональности
Изменен порядок работы с ячейками, по которым были зафиксированы ошибки отбора или размещения, – доступно ограничение на включение их в задания на отбор товаров.
Предусмотрена возможность печати этикеток непосредственно из рабочего места кладовщика по приемке товаров до момента оформления приемки и размещения товаров.
Добавлена возможностьфиксации времени работы кладовщика, затраченного на выполнение складских операций.
Для повышения удобства работы пользователей в формы, где используется выбор склада, добавлена дополнительная форма для выбора склада. Актуально при работе с большим количеством складов.
Развитие механизмов доставки
Поддержано решение следующих задач:
- создание заданий на перевозку по заказам клиентов;
- «разбивка» задания на перевозку по нескольким рейсам;
- автоматическое создание расходных ордеров по созданным заданиям на перевозку;
- создание заданий на перевозку по не отгруженным или не доставленным клиентам товарам.
Склады ответственного хранения
Реализована возможность ведения учета товаров на складах ответственного хранения.
Расширение типов измеряемых величин
В состав типов измеряемых величин добавлены предопределенные элементы Масса , Объем , Площадь , Длина , Количество штук , использование которых позволяет связать между собой единицы измерения одного типа и задать для мерных единиц измерения кратность относительно базовых единиц. Например, для номенклатуры, предполагающей указание количества в мерных весовых единицах хранения («кг»), фактическое количество в документах можно указать в кратных единицах измерения: «ц» (центнер), «т» (тонна).
Организация хранения номенклатуры в различных единицах измерения
Поддерживаются различные варианты хранения номенклатуры – как в штучных, так и в мерных единицах измерения, – что позволяет не использовать упаковки для учета на адресном складе.
Для мерных единиц определяется вариант применения: справочное ведение или для указания в документах. Вариант использования мерной единицы измерения задается в карточке номенклатуры.
Изменение единиц измерения упаковок номенклатуры и складских ячеек
Для упаковок номенклатуры и складских ячеек обеспечена возможность выбора различных единиц измерения высоты, веса, глубины, ширины и объема – при помощи соответствующих гиперссылок на форме элементов типоразмера упаковки номенклатуры и складской ячейки.
Новая форма выбора единиц измерения в документах
В документах прикладного решения добавлена общая форма Выберите единицу измерения , где есть возможность выбрать штучные, весовые, линейные, объемные и площадные единицы измерения, определенные для номенклатуры. Использование данной формы позволяет:
- выбрать штучную единицу хранения (упаковку);
- выбрать весовую, линейную, объемную, площадную единицу измерения номенклатуры;
- выбрать единицу хранения, в которой ведется учет складских остатков товаров.
Расширение возможностей при работе с формой подбора товаров
Доработана форма подбора товаров – появилась возможность произвести округление количества товаров, указанного в мерных единицах измерения.
Округление количества штучных товаров в документах
Прикладное решение дополнено новым механизмом – округление количества штучных товаров до целых упаковок. Этот механизм в особенности актуален при указании в документах количества в мерных единицах. Результатом является пересчет количества товаров из мерных единиц измерения в целые штуки.
Ограничения по весу и объему в рамках складских групп номенклатуры
Доступна возможность устанавливать ограничения по весу и объему при размещении товаров в мерных единицах измерения в складские ячейки, что позволяет исключить переполнение ячеек.
Доработки по правилам размещения товаров
Правила размещения товаров пополнены дополнительными параметрами, которые теперь определяют сценарий размещения: в упаковках (штучных единицах измерения) либо без упаковок (в мерных единицах измерения).
Размещение товаров в мерных единицах измерения
Предлагается новый механизм, позволяющий оформлять операцию размещения товаров в мерных единицах измерения в складские ячейки.
Отбор товаров в мерных единицах измерения
Расширены возможности по отбору товаров из складских ячеек. Обеспечен отбор нецелого количества товаров в мерных единицах измерения.
Подпитка товаров без упаковок (в мерных единицах измерения)
Предусмотрена возможность разупаковки товаров, учитываемых в мерных единицах измерения (аналогично разупаковке товаров в штучных единицах измерения).
Улучшения в мобильном рабочем месте работника склада (МРМ)
Для выполнения заданий на отбор (размещение) товаров в сложных случаях в мобильное рабочее место работника склада (МРМ) добавлены:
- возможность запроса другой ячейки для размещения (или отбора), если товар невозможно разместить или отобрать в текущей ячейке;
- установка отметки в ячейке, если требуется пересчет товаров в ней,
- алгоритм подбора ячеек.
Улучшение функций контроля за внутренним товародвижением
Для оформления и контроля операций внутреннего товародвижения доступно новое рабочее место Внутреннее товародвижение . Передачу материалов при помощи данного рабочего места можно оформить по заказам или по фактической отгрузке (на основании ордеров).
Закупки
Округление количества заказываемого товара до упаковок
Для удобства оформления закупочной деятельности добавлена возможность автоматически определять количество заказываемого товара с точностью до целых упаковок.
Организация доставки товаров от поставщика
Добавлена возможность организовать доставку товаров от поставщика, причем различными способами. Информация о способе доставки заполняется в момент оформления документов закупки (заказ поставщику, поступление товаров и услуг) и служит основанием для оформления заданий на перевозку товаров от поставщика.
Казначейство
Применение одной статьи движения денежных средств (ДДС) для нескольких хозяйственных операций
Для одной статьи движения денежных средств (ДДС) можно задать несколько хозяйственных операций документов, что будет удобно при отражении схожих движений денежных средств, представленных в разных формах (наличные, безналичные).
Упрощение процедуры загрузки/выгрузки данных при обмене с банками
Упрощен порядок настройки и интерфейс рабочего места при обмене с банками.
Предусмотрена возможность одновременной загрузки/выгрузки данных по нескольким счетам.
Добавлены сервисные возможности по автозаполнению загружаемых документов.
Развитие вариантов закупок через подотчетное лицо
Расширен список документов по закупкам через подотчетное лицо; отражаются операции подотчетных лиц с денежными документами, закупка прочих услуг, нематериальных и внеоборотных активов.
Новый сценарий оформления авансовых отчетов
Поддерживается возможность двухэтапного ввода информации о потраченных/израсходованных денежных средствах, что позволяет разграничить обязанности по заполнению авансовых отчетов в зависимости от зоны ответственности пользователей. В документах Авансовый отчет упрощен ввод информации о расходах.
Повышение удобства работы с авансовыми отчетами
Для оформления операций по закупкам через подотчетное лицо и создания авансовых отчетов предлагается универсальное рабочее место Авансовые отчеты , использование которого упрощает работу с первичными документами.
Организация контроля за выданными подотчетными суммами
Добавлен новый отчет Контроль выданных подотчетному лицу авансов , позволяющий контролировать возврат выданных подотчетному лицу денежных средств.d
Использование произвольных вариантов классификации задолженности
Поддерживаются различные варианты оформления отчетов по дебиторской и кредиторской задолженности – как в рамках стандартной классификации задолженности, предопределенной системой, так и в рамках уникальных вариантов классификации, заданных пользователями вручную.
Поддержка банковских счетов, открытых в иностранных банках за рубежом
Реализована поддержка операций с денежными средствами, находящимися на счетах в иностранных банках за рубежом.
Возможность переопределения порядка расчетов
Появилась возможность переопределения порядка расчетов в правилах оплаты. Например, для договоров с порядком расчетов по заказам или по накладным поддерживается возможность сначала отнести аванс на договор партнера, а затем произвести зачет аванса по конкретному документу расчетов (заказу, накладной).
Перенос ранее распределенных авансов
При оформлении зачета оплаты доступны не только нераспределенные платежи, но и есть возможность переноса оформленных авансовых платежей с одного объекта расчетов на другой. Например, можно перенести аванс с одного заказа клиента на другой, даже если они оформлены по разным договорам.
Новые операции для взаимозачета задолженности
Расширен состав операций взаимозачета задолженности: зачет задолженности организации между двумя клиентами (поставщиками), зачет задолженности клиента (поставщика) перед двумя организациями и т.д.
Регламентированный учет
Списание комиссионных товаров другой организации
Схема комиссионной торговли дополнена возможностью списания комиссионных товаров другой организации.
Повышение удобства оформления документов по комиссии между организациями
Регистрация документов по комиссии между организациями стала удобней в рамках рабочего места Оформление отчетов по комиссии .
Сохранение обособления товаров при передаче между организациями
Предусмотрена возможность передачи обособленного товара между организациями.
Отчеты и мониторинг
Мониторинг целевых показателей
Существенное развитие возможностей мониторинга целевых показателей:
- реализация принципа контроля «День – Неделя – Месяц»;
- расширение возможностей визуализации вариантов анализа;
- ввод демонстрационных данных вариантов анализа;
- улучшенная логика заполнения поставляемой модели показателей;
- расширенный состав поставляемой модели показателей;
- оптимизация состава доступных значений и объектов анализа показателей;
- использование поставляемой модели показателей.
Оптимизация печатной формы монитора целевых показателей
Оптимизирован внешний вид печатной формы Монитор целевых показателей , позволяющей провести анализ большого количества параметров, как в кратком, так и в более детальном представлении, включая описание состояния показателей и отображение данных в виде диаграммы.
Настройка и рассылка сводного отчета по целевым показателям
Предусмотрена возможность настройки регулярной автоматической рассылки показателей сводного отчета. Рассылка позволяет оперативно проинформировать руководителей о текущих данных целевых показателей предприятия.
Общие настройки
Изменения в интерфейсе
Изменен интерфейс ряда форм документов. Формы адаптированы под режим Такси .
Изменения внесены в интерфейс разделов группы НСИ и администрирование . Информация в каждом разделе сгруппирована по тематике настроек.
Оптимизация обновления информационной базы
Оптимизированы процедуры обработки данных, выполняемые при обновлении информационной базы на новую версию. Подробное описание приведено в презентации Оптимизация обновления информационной базы.ppt , которая входит в комплект поставки.
Все отчеты можно открыть из раздела Главное – Отчеты:
Кроме того, нужный отчет можно найти в соответствующем разделе. Все отчеты в разделе Главное – Отчеты сгруппированы по отдельным разделам программы. По команде Все отчеты открывается список всех отчетов программы 1С 8.3:

Тот же результат можно получить и из раздела НСИ и администрирование – Настройка параметров системы по команде Печатные формы отчеты и обработки в группе Отчеты по гиперссылке Отчеты. Найти нужный отчет можно в соответствующем разделе:

Для примера откроем раздел Закупки – Отчеты по закупкам. Откроется список отчетов по закупкам, сгруппированный по отдельным группам. Группы выделены зеленым цветом: Закупки, Расчеты с поставщиками и др.:

Обратите внимание, что некоторые отчеты выделены полужирным шрифтом – это отчеты, которые, по мнению разработчика, являются важными для данного раздела.
Как быстро найти нужный отчет в 1С Управление торговлей 11.2
Способ 1
Для поиска нужного отчета можно воспользоваться полем Поиск, введя несколько букв. Например – «ведом» и нажав кнопку Найти. Останутся только те отчеты, которые имеют такое сочетание букв:

Если включить флажок Во всех разделах, то будут найдены все отчеты программы 1С 8.3 УТ 11.2, имеющие комбинацию заданных букв:

Если щелкнуть на кнопку Очистить в поле поиска, то вернемся в список, заданный по умолчанию:

Если щелкнуть по гиперссылке Все отчеты , то откроется специальная форма, в которой можно найти любой отчет, имеющийся в УТ 11.2. По умолчанию будут выведены отчеты того раздела, в котором в данный момент работает пользователь. В нашем случае – это отчеты раздела Закупки. Данная форма состоит из двух окон:
- В левом окне показаны все разделы;
- В правом – все отчеты, имеющиеся в программе:

Если щелкнуть по «+» в выбранном разделе, то откроются все группы данного раздела, а в правом окне – все отчеты этого раздела. При выборе конкретной группы останутся только отчеты этой группы:

Способ 2
Если не знаете в каком разделе находится нужный отчет и не помните его точного названия, то можете воспользоваться окном быстрого поиска. Установите курсор на «Все разделы», введите в поле Поиск несколько первых букв: например, «ведом» – и в правом окне появится список отчетов, содержащих данный набор букв. В нашем случае – это все ведомости:


В нашем случае останется только один отчет, имеющий такую комбинацию букв:

Также можно воспользоваться командой Еще – Найти:

Выберем нужный отчет и нажмем кнопку Открыть (или нажмем клавишу Enter ) – откроется форма отчета:

Изменение настроек отчетов в 1С УТ 11.2
При нажатии на кнопку Изменить (Изменить настройки отчета) выбранного отчета, откроется специальная форма, позволяющая:
- Изменить его описание, но не наименование;
- Доступность, важность, видимость отчета по умолчанию;
- Также можно переместить или скопировать этот отчет в любой другой раздел или разделы программы:

Если установить переключатель в положение Только для автора , выбрать конкретного пользователя и нажать кнопку Записать и закрыть , то этот отчет будет доступен только для этого пользователя. Такой способ обычно используется для отчетов, которые пользователи создают самостоятельно:

Если снять флажок По умолчанию виден в панелях отчетов и нажать кнопку Записать и закрыть , то наименование данного отчета при открытии панели отчетов не будет видно:
Отчет по умолчанию не виден:

Для того чтобы можно было открыть этот отчет, нужно нажать кнопку Настройка в панели отчетов, выбрать нужный отчет, обозначенный серым цветом, и включить флажок слева от этого отчета:

Цвет изменится на синий:

Сохраним изменения, нажав еще раз на кнопку Настройка. В результате отчет стал видимым:

При нажатой кнопке Настройка можно включить флажок Описание отчетов, тогда под каждым отчетом появится его краткое описание. Это удобно, особенно, если не знаете, для чего предназначен отчет:

Переместим отчет в быстрый доступ. Нажмем на правую кнопку мыши и выполним команду Переместить в быстрый доступ :

Отчет переместится в быстрый доступ:

Программа 1С 8.3 УТ 11.2 позволяет сделать откат, то есть вернуть все на позиции по умолчанию. Для этого используется команда Еще – Сбросить мои настройки :

На запрос программы ответить Да:

Обратите внимание на то, что отчет снова по умолчанию не виден и обозначен серым цветом:

Выберем отчет, щелкнем правой кнопкой мыши и выберем команду Изменить :

Откроется форма для изменения. Установим переключатель в положение Всем пользователям, включим флажок видимости в панели отчетов и изменим важность отчета на См. также :

Запишем изменения и вновь откроем наш отчет через раздел Закупки. Отчет переместился в группу См. также. При этом он стал «не важным», то есть снято выделение полужирным шрифтом:

Вернем все в начальное состояние и откроем отчет Ведомость расчетов с поставщиками в разделе Закупки:

Каждый отчет можно настроить нажав кнопку Настройка, а также используя группу команд, щелкнув по кнопке Еще:

Подробнее о возможностях работы с отчетами в 1С 8.3 смотрите в следующем видео:
Настройки отчета Ведомость расчетов с поставщиками
Теперь рассмотрим настройки отдельного отчета на примере отчета Ведомость расчетов с поставщиками. Откроем этот отчет из раздела Закупки и сформируем его, нажав кнопку Сформировать:

Форма отчета имеет шапку отчета для быстрого отбора и позволяет сформировать отчет за определенный период по всем организациям и поставщикам, а можно по конкретной организации и поставщику. Для этого надо включить соответствующие флажки и указать конкретную организацию и/или поставщика:

При нажатии кнопки Настройки, откроется форма настроек отчета в простом виде, который можно переключить на расширенный.
На закладке Отборы появляется возможность дополнительных отборов: по сегменту партнеров и по контрагенту:

Как изменить условие отбора, как добавить отбор, как группировать отборы по условию И/ИЛИ/НЕ в 1С ЗУП 8.3 смотрите в нашем видео уроке:
На закладке Поля и сортировки можно снять/включить флажки для указанных полей. Например, если не хотим показать наш долг, то снимем соответствующий флажок и нажмем кнопку Закрыть и сформировать. Как видим, в отчете отсутствует колонка Наш долг :

Можно отсортировать отчет по различным полям, причем для разных полей можно указать разную сортировку. Для этого с помощью кнопки со стрелкой можно перенести выбранное поле в окно сортировки и указать способ сортировки:

При этом будут отсортированы те поля, напротив которых включен флажок. Если надо провести сортировку нескольких полей, то поле, которое в списке стоит выше, то есть у которого более высокий приоритет, сортируется первым. При этом:

Подробнее о настройках сортировки в 1С ЗУП 8.3 смотрите в следующем видео уроке:
На закладке Структура можно добавить дополнительные группировки. Например, указать что надо показывать объект расчетов – конкретные документы:

Получим следующий результат:

Установив курсор на любой строке объекта расчетов, можно открыть соответствующий документ.
Если переключиться в расширенный режим настроек, то можно добавлять дополнительно поля отбора на закладке Отборы , группируемые поля на закладке Структура :

Если выбрать какое-либо поле и щелкнуть правой кнопкой мыши, то можно выполнить ряд других операций:

Если щелкнуть по пиктограмме левой кнопкой мыши, то можно изменить размещение выбранного поля в форме отчета:

Как настроить необходимую структуру отчетов в 1С ЗУП 8.3 смотрите в нашем видео уроке:
На закладке Оформление , которая доступна только в расширенном режиме, можно указать как должен выглядеть отчет при выполнении определенных условий. На рисунке показан один из вариантов:
Вот так теперь выглядит отчет:

На закладке Структура можно изменять структуру отчета. На рисунке показан пример такого изменения: снят флажок у поля Объект расчетов и добавлено поле Направление деятельности :

В отчете появилась вторая таблица:

Об интересных возможностях оформления отчетов в 1С ЗУП 8.3 смотрите в нашем видео уроке:
Сохранение настроек отчета
Сохраним созданный вариант отчета. Для этого выполним команду Варианты отчета – Сохранить вариант отчета .
Укажем наименование отчета, его доступность. Если хотим изменить местоположение нашего отчета, то надо нажать кнопку Далее и указать раздел, группу и важность отчета. Мы не будем ничего менять, поэтому сразу же сохраним наш вариант по кнопке Сохранить:

Закроем наш отчет. В списке отчетов появился новый отчет, при этом все настройки и отборы сохраняются:

Для продвинутых пользователей, имеющих представление об СКД – схеме компоновки данных, можно порекомендовать еще один способ. По кнопке Еще можно выполнить команду Прочее – Изменить вариант отчета :


Наконец, если хотите вернуться к настройкам по умолчанию, то выбираете по кнопке Еще команду Прочее – Стандартные настройки.
Как сформировать Универсальный отчет в 1С 8.3 УТ 11.2
Следует сказать несколько слов еще об одном отчете, который позволяет получить данные из самых разных объектов программы 1С 8.3 УТ 11.2: справочников, документов, регистров и др. – это .
Его можно открыть из раздела Администрирование – Печатные формы, отчеты и обработки по гиперссылке Универсальный отчет .
Также до этого отчета можно добраться через форму для всех отчетов, установив курсор для всех разделов и введя в поле поиска первые буквы – «универ» и нажав кнопку Найти:

Затем нажать кнопку Открыть . Откроется форма этого отчета:

Необходимо сначала задать период отчета, выбрать группу объектов, затем конкретный объект и нужную табличную часть (меняется в зависимости от выбранного объекта) и нажать кнопку Сформировать:

В данной статье были рассмотрены различные приемы настройки и формирования отчетов в программе 1С Предприятие 8.3 Управление торговлей 11.2. Изучив полученную информацию, пользователи программы смогут формировать отчеты в достаточно широких пределах сложности, что согласитесь, очень удобно.
Работа с любой программой фирмы 1С, в частности, с системой «1С: Управление торговлей 11.2», начинается с ее настройки.
При первом запуске системы возможно будет запущен Помощник первоначальной настройки параметров программы. Вернуться к этому Помощнику всегда можно в разделе . В группе «Сервис» есть команда «Начальное заполнение». В данном окне присутствует гиперссылка . Данным помощником достаточно удобно пользоваться при первой настройке параметров. Можно пройти по всем пунктам ¾ с 1-го до 4-го, и, расставляя флажки, произвести настройку программы 1С Управление торговлей 11.2 под свои потребности. Если же параметры Вашей системы уже настроены, вы работаете в программе некоторое время, и Вам потребовалось включить какой-то отдельный функционал, возможно гораздо более удобным будет обратиться к соответствующему разделу настроек непосредственно из Меню, что мы сейчас и сделаем.
Общие настройки 1С Управление торговлей 11.2
Переходим в раздел «Нормативно-справочной информация и администрирование» , и в группе по команде «Общие настройки» нам открывается окно общих настроек. Здесь, в поле «Заголовок программы» , введем заголовок нашей информационной базы -в моем случае, это «Основы работы с управлением торговлей». Данный заголовок отражается в верхнем левом углу заголовка основного окна программы 1С Управление торговлей 11.2 (УТ 11). Если Вы используете в своей работе несколько информационных баз, для быстрой идентификации той базы, с которой вы работаете в данный момент, эта опция может быть достаточно полезной и удобной.
Раздел «Предприятие». Настройка параметров организации и валютного учета 1С Управление торговлей 11.2 (УТ 11)
Далее в разделе «Нормативно-справочная информация и администрирование» переходим в группе «Настройка параметров системы» по команде «Предприятие» . Здесь у нас есть две группы команд - это «Организации» и «Валюты» .
Начнем мы с группы команды «Организации».
Первое, что можно сделать, это установить рабочий график. У меня уже сейчас установлен график «пятидневка». Вы же можете по команде «Создать» вызвать окно «Создание нового графика» , если у вас его нет; ввести его название; указать рабочие дни; поставить галочку «Учитывать праздники» , если вам необходимо это учитывать. И записать такой график работы. В моем случае, график «пятидневка» я уже создал.
Стоит отметить, что этот график будет использоваться в качестве основного для работы системы 1С Управление торговлей 11.2 (УТ 11). В дальнейшем, если у вас будут склады, и для этих складов необходимо использоваться отличные графики работы, то Вы аналогичным образом создадите рабочие графики для своих складов, и в настройках параметров складов уже будете указывать те графики, по которым они работают.
Здесь же, в данных настройки, поставим флаг «Учет по нескольким организациям» . Данная опция достаточно часто используется, поскольку часто компании состоят из нескольких юридических лиц, индивидуальных предпринимателей и так далее.
Установим флаг «Передача товаров между организациями» . Это так называемая система интер кампани. После установки такого флага система 1С Управление торговлей 11.2 (УТ 11) будет учитывать необходимость оформления передачи товаров от одной организации к другой, и будет включена возможность оформлять такие документы передачи.
Спустимся чуть ниже и установим флаги «Контролировать остатки товаров организации» , «Контролировать товары организации при отмене переходов» и «Контролировать дополнительно остатки товаров на конец дня оформляемого документа» . Данные опции позволят нам осуществлять контроль наличия товаров на складе и не позволят продавать товары в минус.
Перейдем в группу команд «Валюты»
В группе настроек «Валюты» установим здесь флаг «Несколько валют» . После установки данного флага можно перейти к списку валют, используемых в системе, и при необходимости подобрать из классификатора интересующую нас валюту.
В моем случае, это будут доллары США. Я выполняю поиск по символьному коду; указываю, что это USD ; нахожу данную валюту и по команде «Выбрать» добавляю ее в список своих используемых валют.
Следующее, что можно сделать, это загрузить курсы валют. По соответствующей команде вызывается окно , указываются даты, с какой по какую необходимо загрузить курсы, и по команде «Загрузить» происходить связь с сервисом «Росбизнесконсалтинга», с которого загружаются данные курсы валют.
Установим валюту регламентированного учета - рубли, а валюту управленческого учета установим - доллары. Данные настройки нам понадобятся для того, чтобы посмотреть, как управленческий учет ведется в валюте, отличной от регламентированного учета.
Раздел «Номенклатура». Настройка единиц измерения, характеристик номенклатуры, серий и качества товара в 1С Управление торговлей 11.2 (УТ 11)
Перейдем к настройкам параметров номенклатуры. Для этого в разделе «Нормативно-справочная информация и администрирование» в группе «Настройки параметров системы» перейдем к команде «Номенклатура» .
Здесь настройки сгруппированы по нескольким группам, и начнем мы с группы «Разрезы учета» .
Установим флаг «Множество видов номенклатуры» . Мы будем использовать в своем учете номенклатуру отличную только от товаров и услуг, например, работы.
Также установим галочку «Наборы номенклатуры при продаже» . Данная возможность позволяет учитывать на складах отдельно комплектующие и при продаже продавать уже комплекты, состоящие из данных комплектующих, при этом на складе не учитываются сами комплекты.
Установим флаг «Характеристики номенклатуры» . Посмотрим, как в системе «1С: Управление торговлей» ведется учет по характеристикам.
Установим флаг «Упаковки номенклатуры» . Данная опция дает возможность указывать в документах и учитывать номенклатуру в различных единицах хранения, находящуюся в различных упаковках.
Перейдем в группу команд «Настройки создания» . Здесь установим два флага. Это ¾ « Контроль уникальности рабочего наименования номенклатуры и характеристик» и «Контроль уникальности номенклатуры и характеристик по сочетанию значений реквизитов» . Данная опция позволит включить нам механизм контроля, дабы избежать создание дублей, задваивания номенклатурных позиций в 1С Управление торговлей 11.2 (УТ 11).
Перейдем в группу настроек «Дополнительная информация» и установим флаг «Номенклатура поставщиков» . После установки данного флага в системе 1С Управление торговлей 11.2 (УТ 11) появляется возможность учитывать информацию о номенклатуре поставщиков, например, загружаемых их прайс-листы, и сопоставлять данные поставщиков с нашей номенклатурой.
Раздел «Органайзер». Настройка электронной почты, заметок, напоминаний и бизнес-процессов в 1С Управление торговлей 11.2 (УТ 11)
В разделе «Нормативно-справочная информация и администрирование» перейдем к настройке параметров программы 1С Управление торговлей 11.2 (УТ 11) по команде «Органайзер» .
Установим флаги «Почтовый клиент» , «Звонки, SMS, встречи и запланированные взаимодействия» , «Признаки «Рассмотрено» и «На контроле» .
В группе «Заметки, напоминания, бизнес-процессы» установим флаги «Заметки» , «Напоминания» , «Бизнес-процессы и задачи» . Данные флаги позволят нам отражать в системе 1С Управление торговлей 11.2 (УТ 11) различные события, не имеющие финансового выражения, но относящиеся к регистрации фактов взаимодействия с нашими клиентами.
Перейдем к настройке функциональности программы, связанной с учетной работой.
Настройка раздела «CRM и маркетинг» в 1С Управление торговлей 11.2 (УТ 11)
Для начала перейдем в раздел «Нормативно-справочная информация и администрирование» . В группе «Настройка разделов» нас будет интересовать раздел « CRM и маркетинг».
Все настройки в данном разделе объединены в две группы ¾ «Настройка CRM» и «Маркетинг .
Откроем первую из них и установим флаг «Независимо вести партнеров и контрагентов». После данной настройки станет возможно отдельно учитывать своих бизнес-партнеров, отдельно учитывать юридические лица, с которыми мы работаем в рамках взаимодействия с нашими партнерами.
Установим флаг «Бизнес-регионы» и выберем карту «Карта - Регионы России и города» . Данная опция позволит нам проводить географический анализ продаж по регионам России и городам.
Установим флаги «Сделки с клиентами» и «Управление сделками» . Посмотрим, как работает в системе «1С: Управление торговлей 11.2» механизм управления сделками.
Установим флаг «Фиксировать первичный спрос» . Данная опция позволит нам отражать в системе те потребности клиентов, с которыми они обращаются к нам, и в дальнейшем анализировать причины удовлетворения/неудовлетворения данных потребностей.
Установим флаг «Роли контактных лиц» и «Роли участников сделок и проектов» . Данная опция позволит нам регистрировать информацию о тех лицах, с которыми мы взаимодействуем в рамках своей деятельности, и таким образом собирать информацию по окружению сделок.
Первое, что мы здесь установим, это флаг использовать «Несколько видов цен» . Достаточно часто используемая опция, после которой в системе можно зарегистрировать произвольное количество цен, и уже, в зависимости от условий, назначать определенные цены при продаже своим клиентам.
Установим флаги «Ручные скидки в продажах» и «Ручные скидки в закупках» , и также «Автоматические скидки в продажах» . В дальнейшем посмотрим, как настраиваются автоматические скидки в «1С: Управление торговлей 11.2» и как они назначаются клиентам.
Также нам потребуется установить флаги «Маркетинговые мероприятия» и «Фиксировать первичный интерес» .
Настройка раздела «Продажи» в 1С Управление торговлей 11.2 (УТ 11)
В разделе «Нормативно-справочная информация и администрирование» переходим к настройке раздела «Продажи» . Здесь все настройки также сгруппированы по нескольким разделам.
Начнем с настройки группы «Оптовые продажи» . Первое, что мы выберем, это - использование «Типовых и индивидуальных соглашений» при работе с клиентами. Данная опция позволяет настраивать в 1С Управление торговлей 11.2 (УТ 11) типовые и индивидуальные соглашения с клиентом, указывать в них основные условия работы с нашими клиентами, и в дальнейшем уже менеджеры оформляя первичные документы с клиентами, будут действовать в рамках данных типовых или индивидуальных соглашений.
Также нам здесь понадобятся флаги «Заказы клиентов» и «Заявки на возврат» .
«Заказы клиентов» мы будем использовать в качестве «Заказа со склада и под заказ» .
Есть три варианта использования заказа клиента. Первый - «Заказ, как счет» , заказ будет использоваться в качестве оформления счета на оплату, и никаких дальнейших действий производить не будет.
Использование «Заказа только со склада» позволяет резервировать товар в случае его наличия на складе.
И третья опция, которую выбрали мы, «Заказ со склада и под заказ» , позволяет резервировать не только имеющиеся в наличии товар на складах, но и на основании потребности товара, которого нет в данный момент на складе; формировать сводные групповые заявки поставщикам на закупку товара.
Спустимся чуть ниже в настройках и установим флаги «Не закрывать частично отгруженные заказы и заявки» и «Не закрывать частично оплаченные заказы и заявки» . Также нам потребуется регистрировать «Причины отмены заказов клиентов» , для того, чтобы проанализировать в дальнейшем такие причины отказов.
Установим флаг «Счета на оплату» . Помимо заказов клиентов будем в 1С Управление торговлей 11.2 (УТ 11) еще дополнительно оформлять счета на оплату, если такая потребность возникнет.
Установим флаг «Комиссионные продажи» . Рассмотрим, как в системе «1С: Управление торговлей» осуществляются комиссионные продажи.
И также установим флаг «Статусы реализации товаров и услуг» . Данная опция дает нам возможность более детально анализировать и контролировать процесс отгрузки товаров в 1С Управление торговлей 11.2 (УТ 11).
Спустимся чуть ниже, и в разделе «Розничные продажи» установим одноименный флаг «Розничные продажи» . Данная опция включает в системе 1С Управление торговлей 11.2 (УТ 11) функционал учета отражения розничных продаж.
Настройка раздела «Закупки» в 1С Управление торговлей 11.2 (УТ 11)
Перейдем к настройке раздела «Закупки».
В разделе «Нормативно-справочная информация и администрирование» в группе «Настройки разделов» переходим по команде «Закупки» .
Опции здесь также объединены в группы. Нас будет интересовать в группе «Заказы поставщикам» одноименный флаг «Заказы поставщикам» .
Спустимся чуть ниже и в группе «Статусы документов» установим флаг «Статусы заказов и поставщикам» . После этого нам станут доступны еще два флага в группе «Заказы поставщикам»: «Не закрывать частично поступившие заказы поставщикам» и «Не закрывать частично оплаченные заказы поставщикам» .
Установим флаг «Причины отмены заказов поставщикам» , для того чтобы накапливать данную информация для последующего анализа.
В группе «Документы закупок» установим флаг «Комиссионные закупки» . Рассмотрим данную возможность. И на этом настройка раздела «Закупки» у нас завершена.
Настройка раздела «Склад и доставка» в 1С Управление торговлей 11.2 (УТ 11)
В разделе «Нормативно-справочная информация и администрирование» в группе «Настройка разделов» перейдем по команде «Склад и доставка» .
Раскроем первую группу «Склад» и установим флаг использования «Несколько складов» . Если у Вас в компании склад один, то данный флаг можно не устанавливать, но очень часто используется несколько флагов.
Установим флаг «Ордерные склады» . Данная возможность позволит нам разделить в 1С Управление торговлей 11.2 (УТ 11) операции финансового и складского учета, и отражать их независимо. Например, менеджеры в офисе будут оформлять финансовые документы, а именно - приходные, расходные накладные, а кладовщики на складе непосредственно при отгрузке либо при оприходовании товаров будут оформлять расходные и приходные ордера.
В группе «Внутреннее товародвижение» нам понадобятся флаги «Перемещение товаров» , для того чтобы отражать операции перемещения с одного склада на другой.
Также мы будем использовать «Заказы на перемещение товаров» . Нам потребуется флаг «Перемещать товары других организаций» . Установим флаг «Сборка (разборка)» . Данный флаг дает возможность учитывать в 1С Управление торговлей 11.2 (УТ 11) простые операции по сборке (разборке) номенклатуры, которые являются аналогом производства. Установим флаг «Заказы на сборку (разборку)» , для того чтобы планировать данные операции.
Перейдем в группу «Статусы документов» . Установим для более детального контроля и анализа флаги «Статусы заказов на перемещение» , «Статусы перемещений товаров» , «Статусы заказов на сборку (разборку)» и «Статусы сборок (разборок)» .
Таким образом, мы настроили операции складского учета и доставки.
Настройка раздела «Казначейство» в 1С Управление торговлей 11.2 (УТ 11)
В разделе «Нормативно-справочная информация и администрирование» переходим по команде «Казначейство» . У нас здесь уже установлены флаги «Несколько банковских счетов» и «Несколько касс» . Установим флаг «Заявки на расходование денежных средств» , а также флаг «Оплаты платежными картами» , посмотрим, как учитываются эквайринговые операции в 1С Управление торговлей 11.2 (УТ 11).
Настройка раздела «Финансовый результат» в 1С Управление торговлей 11.2 (УТ 11)
В разделе «Нормативно-справочная информация и администрирование» находим команду «Финансовый результат и контроллинг» . Здесь нас будут интересовать следующие флаги ¾ « Учитывать прочие доходы и расходы» , «Финансовый результат по направлениям деятельности» и «Формировать управленческий баланс» .
Также, в группе «Учет товаров» включим флаг «Партионный учет» . Данный механизм позволит нам вести партионный учет нашего товара в 1С Управление торговлей 11.2 (УТ 11).
Таким образом, в системе «1С: Управление торговлей» настраивается необходимый функционал, необходимые параметры программы.
Напомню еще раз, что можно это сделать из раздела «Нормативно-справочная информация и администрирование» , переходя в каждый конкретный раздел настройки. Либо по команде «Начальное заполнение» можно вызвать «Помощник заполнения настроек и справочников» системы, и в данном Помощнике пройти по шагам, по пунктам все те же шаги настройки системы 1С Управление торговлей 11.2 (УТ 11), которые мы сделали в рамках данного обзора.
Сразу после установки программы на рабочих местах выполняется первоначальная настройка параметров. Настройку можно будет выполнить и в процессе работы, но правильнее корректно реализовать данный шаг до создания основных документов и проводок, поскольку от корректности настройки параметров в системе зависит правильность формирования управленческой отчетности организации.
Первоначальную настройку в 1С УТ 11.4 выполняют в разделе «НСИ и администрирование». Настройка программы для удобства поделена на разделы «Предприятие», «Номенклатура», «Планирование» и т.д. Начнем с раздела «Общие настройки».
Для задания уникального имени информационной базы перейдем в группу «НСИ и администрирования», раздел «Администрирование-Общие настройки». В поле «Заголовок программы» вводим имя базы, которое будет отображаться в верхней части программы 1С. На данной вкладке можно выполнить настройку часового пояса, указать виды контактной информации различных объектов системы и возможность использования дополнительных реквизитов и сведений, настроить хранение истории изменений документов и справочников программы, а также полнотекстовый поиск данных, и разрешить использование электронной цифровой подписи.

Функциональность программы (полную или упрощенную) и вид Интерфейса можно выбрать в группе «НСИ и администрирование» в разделе «Администрирование-Интерфейс».
Настройка прав пользователей
В этой же группе в разделе «Настройка пользователей и прав» можно задавать права доступа различных групп пользователей к документам, справочникам, отчетам. При этом руководители отделов обычно являются привилегированными пользователями. Пользователем, которому доступен весь спектр действий с системой, является Администратор. Данную роль следует присваивать узкому кругу сотрудников. Пользователю с данными правами доступен режим Конфигуратора с возможностью удаления и коррекции любой информации в базе.
Перейдем в раздел «НСИ и Администрирование-Настройка НСИ и разделов-Предприятие». Этот раздел состоит из таких подразделов:
- Организация – позволяет осуществлять настройку различных параметров организации, например, график работ, подразделения и пр.;
- Валюты – позволяет осуществлять настройку валют различных видов учета.
Рассмотрим более подробно настройку каждого из подразделов раздела «Предприятия».
Подраздел «Организации»
Для корректного управления запасами в программе 1С Предприятие, контроля условий обязательств по договорам и сроков действия доверенностей, выполняется настройка графика работ. Программа позволяет формировать и хранить графики работы, которые используются на предприятии.
Графики формируются на основе производственных календарей. Можно использовать графики работы и для предприятия в целом, и для его подразделений (например, график работы склада). Компании, у которой имеется несколько юридических лиц, для корректного учета в 1С следует установить признак учета по нескольким организациям, для возможности ведения учета в разрезе подразделений установить признак «Подразделения» и, если надо, активировать раздельное ведение управленческого и регламентированного учета.
Подраздел «Валюты»
Работу в 1С с несколькими валютами можно организовать с помощью настройки в данном разделе. Устанавливаем признак «Несколько валют» и выбираем соответствующие валюты для регламентированной и управленческой отчетности. Обычно организации рассчитывают выручку и прибыль для «управленки» в USD, а для регламентированной отчетности – в национальной валюте (для РФ – российский рубль). Также в данном разделе можно выполнить настройку загрузки курсов валют с любого доступного сайта, предоставляющего открытые API. Бесплатно такой сервис предоставляет сайт «РБК», или можно загружать курсы непосредственно с сайта Центрального банка РФ.
Настройка структуры предприятия
Обычно организация состоит из нескольких подразделений, например, отдел продаж, отдел закупок, юридический отдел, отдел информационных технологий. Данная структура отражается в разделе «НСИ-Структура предприятия». Все отделы можно расположить в иерархическом порядке с указанием руководителей отделов.
Настройка раздела «Номенклатура» 1С Управление торговлей 11.4 (УТ 11)
Для использования отличных видов номенклатуры 1С Управление торговлей 11.4 (УТ 11) от «Товар» и «Услуга» устанавливается признак «Множество видов номенклатуры». Это будет еще и дополнительным разрезом для аналитики.
Если сделать активной настройку «Наборы номенклатуры при продаже», то в 1С можно будет создавать комплекты номенклатур для последующей продажи. Можно настроить учет, прием и передачу многооборотной тары, а также автоподстановку тары в документы.
Если мы имеем номенклатуру со схожими свойствами товаров (цвет, размер), то ставим галочку «Характеристики товаров». Они используются для хранения и отображения полной информации о товаре. Данные характеристики отображаются в карточке номенклатуры и при он-лайн торговле на портале b2b.
Для контроля качества товара устанавливается признак «Качество товаров». Данная опция позволяет отражать в системе 1С УТ 11.4 различные категории брака и корректно их обрабатывать в дальнейшем. В разделе указываются единицы измерения номенклатур – веса, объема площади и длины. Эти единицы будут учитываться в отчетах.
Контроль уникальности позиций номенклатуры осуществляется установкой признака в подразделе «Настройки создания». В подразделе определяется возможность объединения номенклатуры в отдельные сегменты, которые могут использоваться для отбора и установки ограничений на скидки (наценки).
Можно задать настройку поиска номенклатуры: как правило, задают расширенный поиск, так как стандартный поиск выполняется только по значениям в одной колонке.
Настройка раздела «Планирование» 1С Управление торговлей 11.4 (УТ 11)
Настройка в системе параметров планирования включает в себя возможности ведения планов продаж по номенклатуре и без номенклатуры (укрупненно по категориям товаров), с учетом сезонных коэффициентов, заполнение документов планирования запасов по статистическим данным, а также ведение планов сборки (разборки) комплектов, планов закупки товаров для создания по планам заказов поставщикам.
Настройка раздела «CRM и маркетинг» 1С Управление торговлей 11.4 (УТ 11)
Подраздел «Настройки CRM»
Для разделения головных контрагентов и их «дочек» в системе можно подключить опцию «Независимо вести партнеров и контрагентов» в подразделе «Настройки CRM». Функция позволяет сетевым магазинам заводить одного контрагента (головного), а подчиненных ему контрагентов заводить как партнеров. При смене юридического лица головного контрагента для партнера мы можем создать второго контрагента. Если надо организовать претензионную работу в 1С 11.4, устанавливается признак «Фиксировать претензии клиентов».
Можно вести укрупненный анализ торговых операций по клиентам. Для настройки бизнес-регионов переходим в раздел «CRM и маркетинг-Настройки и справочники-Бизнес регионы».
Доступны опции ведения сделок и контактных лиц (информация о всех типах видов деловых связей и ролей контактных лиц).
Подраздел «Маркетинг»
Практически во всех торговых организациях продажи ведутся по нескольким видам цен. Для этого устанавливается признак «Несколько видов цен». В соответствии с правилами ценообразования каждому контрагенту соответствует тот или иной вид цен. Если в организации имеются группы товаров, к которым применяются одинаковые правила расчета скидок и ценообразования, то устанавливается признак «Ценовые группы». Для назначения ручных скидок устанавливается признак «Ручные скидки в продажах». Существует два вида ограничения ручных скидок:
- Ручные скидки по пользователям – размер скидки зависит от пользователя, устанавливается при обработке заказа;
- Ручные скидки по соглашениям – размер скидки зависит от индивидуального соглашения для контрагента.
Очень удобный механизм «Автоматические скидки в продажах». Используется для установки автоматом скидок для vip-клиентов.
Отметим вариант использования товарных категорий, коллекций товаров и управление ассортиментом, если в этом есть необходимость. Галочка «Рейтинг продаж номенклатуры» позволяет при планировании учитывать скорость продаж в разрезе рейтингов и товарных категорий.
Раздел «Продажи» 1С Управление торговлей 11.4 (УТ 11)
В данном разделе выбирают тип соглашений с клиентами. Если при продажах используются и типовые соглашения и соглашения с индивидуальными условиями (индивидуальная система скидок, условия кредитной линии, условия отсрочки платежей и пр.), выбирают «Типовые и индивидуальные соглашения». Установка признака «Договоры с клиентами» позволяют в системе вести взаиморасчеты с клиентами в разрезе договоров.
В разделе выполняется настройка заказов клиентов. Устанавливаем признак «Заказы клиентов», после чего выбираем один из вариантов использования:
- Заказ, как счет – только для оформления счета покупателя, не выполняет движений;
- Заказ только со склада – резервирует товар, находящийся на складе компании;
- Заказ со склада и под заказ – помимо резерва существующего товара на складах выполняет заказ поставщику по товарам, которых нет в наличии.
Установим признак «Заявки на возврат». Эта опция программы 1С Управление торговлей 11.4(УТ 11) позволяет автоматизировать учет возврата клиентами товаров, осуществлять возврат денежных средств клиенту и возврат товаров.
Установив признак «Счета на оплату» включим хранение и учет выставленных счетов.
В подразделе «Согласование» можно включить механизмы согласования документов – заявка на возврат, коммерческое предложение, заказ клиента, соглашение с клиентом, а также назначить ответственных за согласование по гиперссылкам.
Признак «Розничные продажи» позволяет проводить в системе все операции, связанные с розничными продажами, в том числе все, что касается продаж в удаленных торговых точках.
Раздел «Закупки» 1С Управление торговлей 11.4 (УТ 11)
В данном разделе производится настройка параметров документов, связанных с операциями закупок – соглашений с поставщиками и договоров.
Соглашения используются для отражения условий взаимодействия с поставщиками, например, виды цен закупки, условия оплаты и т.д.
Подраздел «Заказы поставщикам» (для фиксации собственных запросов) позволяет контролировать не только оплату по заказам, но и количество поступившего товара. Для этого следует установить признаки «Контроль поступления при закрытии заказов поставщикам» и «Контроль оплаты при закрытии заказов поставщикам».
Если в системе 1С Управление торговлей 11.4 (УТ 11) хотят реализовать оформление поступлений товаров по нескольким заказам поставщику, то ставят признак «Поступление по нескольким заказам». При такой схеме обеспечивается взаимосвязь «один ко многим». Для оформления корректировок поступлений товаров и корректировочных счетов-фактур ставят признак «Корректировка приобретений». Если в системе нужно контролировать причины отмен заказов поставщикам, то устанавливается признак «Причины отмены заказов поставщикам».
Настройка раздела «Склад и доставка» 1С Управление торговлей 11.4 (УТ 11)
В большинстве организаций, которые имеют филиалы, организовано несколько складов. Помимо этого, могут быть виртуальные склады, которые физически находятся в одном месте, но для корректного учета их разделяют. Для этих целей в программе предусмотрена функция ведения нескольких складов в рамках одной организации и возможность установки порядка оформления накладных и расходных ордеров.
Настройка раздела «Казначейство» 1С Управление торговлей 11.4 (УТ 11)
Ведение нескольких расчетных счетов организации обеспечивается с помощью установки признака «Несколько банковских счетов». На предприятии может возникнуть необходимость организации нескольких касс, например, валютной и рублевой. Для этих целей устанавливается признак «Несколько касс». Для спланированного расхода финансов и формирования платежного календаря ставится признак «Заявки на расход денежных средств». Данная опция позволяет отразить потребность в денежных средствах, предотвратить несогласованные выплаты денег и проконтролировать объемы расходуемых средств. Присутствует вариант использования договоров кредитов и депозитов.
Раздел «Финансовый результат и контроллинг» 1С Управление торговлей 11.2 (УТ 11)
В разделе производится настройка параметров финансового учета: учет НДС и направления деятельности. В торговой организации могут выделяться такие направления деятельности, как оптовые продажи, розничные продажи, продажа дистрибьюторам и пр. Для организации учета по направлениям деятельности задают способы распределения доходов. При создании способов указывают одно из существующих правил распределения. В данном разделе 1С Управление торговлей 11.4 (УТ 11) устанавливается признак «Формировать управленческий баланс». Такой вид баланса представляет собой упрощенную форму бухгалтерского баланса и служит для оценки финансовой эффективности предприятия. Он позволяет управлять активами и обязательствами, контролировать направления использования финансовых ресурсов, включает данные финансовой отчетности.
Еще одним важным моментом является включение настроек для анализа прибыли при продаже товаров поставщиков. Для того чтобы можно было рассчитать прибыль от продажи товаров конкретного поставщика, должен быть установлен флажок «Обособленный учет себестоимости». Установим признак «Партионный учет». Данная опция позволяет осуществлять поступления товаров в разрезе партий. Партии номенклатур могут отличаться закупочной ценой, сроками хранения и пр.
Для ограничения списка организаций, которые имеют право продавать «чужой» товар, применяется схема «Интеркампани».Используя схему «Интеркампани», мы сможем не только ограничить список организаций, имеющих право продавать чужой товар, но и автоматически оформить документы передачи товаров между организациями по результатам таких продаж. Для того чтобы можно было автоматически регистрировать продажи товаров, принадлежащих другой организации, в подразделе «Учет товаров» должен быть установлен флажок «Передачи товаров между организациями».
Установка флажка «Контролировать остатки товаров организаций» служит, чтобы в процессе оперативной работы можно было контролировать суммарный остаток товаров всех организаций, включенных в схему «Интеркампани». По результатам отгрузки товаров, поступивших в другую организацию, будет автоматически формироваться документ передачи товаров между организациями.
В данном разделе можно настроить интеграцию с программой документооборота и синхронизацию данных. После небольшой настройки веб-сервиса будет можно выгружать и согласовывать договора поставки, договора поручительства и коммерческие предложения. Корректная организация документооборота позволит контролировать сроки согласования процессов, обеспечит оперативный доступ всех заинтересованных участников процесса к документам и хранение электронных версий документов.

Информацию из УТ можно выгружать в другие конфигурации 1С, например, в 1С:Бухгалтерия, Зарплата и Управление персоналом или агрегировать ее различными способами.
Новое в УТ 11.2.3 Продажи
Приветствуем всех читателей сайта «Петербургские бизнес решения»!
Сегодня речь пойдет об изменениях в 1С: Управление торговлей 11.2 (УТ 11.2.3) в разделе «Продажи».
Изменений не много, но они очень заметные.
Первое, на что хотелось бы обратить внимание – это Заказы клиентов.
В этом разделе появилась новая кнопка «Создать на основании», и теперь это выглядит так:

В списке заказов реализовано округление показаний процентов оплаты и отгрузки. Округление теперь сделано так, что даже если не оплачена 1 копейка или не отгружен 1 грамм, в списке не будут округлены проценты до 100, а будет показано 99%.

Но это скорее не нововведением, а исправление ошибок.
Продолжим работу с журналом заказов.
Функция «Действия».
Мы можем выбрать несколько или один заказ клиента и поставить и произвести над ними манипуляции:

- На согласовании. По выделенным заказам будет установлен статус «На согласовании». По принятым к выполнению заказам могут быть оформлены документы.
- К выполнению. У выбранных заказов будет установлен статус «К выполнению».
- Закрыт (у полностью отработаны заказов). У выбранных и полностью отработанных заказов будет установлен статус «Закрыт».
- Закрыт (с отменой неотработанных строк). У выбранных заказов будет установлен статус закрыт, если по каким-то строкам заказа не было отгрузки, они будут отменены.
Функция «Действия» так же предлагает нам перейти в отчет по заказу «Состояние обеспечения заказов». Он изменился.

Все обозначения доступны для пользователя внизу.
И последнее, куда мы можем перейти из функции «Действия» - это обработка «Зачет оплаты».
Помощник предназначен для зачета оплат непривязанных к расчетным документам (например, Заказов клиента или Реализаций товаров и услуг) и переносу неиспользованных авансов.

Доступные к зачету суммы показываются в разрезе статей движения денежных средств. Зачет оплаты производится по выбранной статье.
По команде «Зачесть платеж» помощник автоматически зачитывает выделенные строки на недостающую сумму
Переходим на вкладку «Неиспользованные авансы»
В список попадают остатки авансов на дату зачитываемого документа по выбранному договору (всем договорам опционально) контрагента.
При зачете аванса будет создан документ Взаимозачет задолженности.
По команде Зачесть/перенести аванс помощник автоматически зачитывает выделенные строки на недостающую сумму.

Ну и последнее, на что стоит обратить внимание в журнале заказов, это то, что структура подчиненности документа и движение документа по регистрам теперь доступны по кнопке «Отчеты».

Перейдем в сам документ.
Он состоит из четырех вкладок: Основное, товары, доставка, дополнительно.
Вкладка Основное выглядит так:

На вкладке «Основное» кроме знакомых реквизитов появилась кнопка «Считать карту лояльности».


Для этого достаточно ввести штрих код вручную или с помощью сканера.
Вкладка «Товары» привычная, перейдем к доставке.
Там мы можем выбрать способ доставки и адрес доставки.

На этой странице определяется порядок доставки товаров клиенту (Самовывоз, Наша транспортная служба до клиента, Наша транспортная служба до перевозчика, Перевозчик (с нашего склада), На усмотрение транспортной службой). Заполненная информация по доставке используется при оформлении документа Реализация товаров и услуг, который и будет являться распоряжением на доставку.
На вкладке «Дополнительно» вводим дополнительную информацию о заказе, ничего особенного не появилось.

Ну и напомним, что расширился список состояние заказа, о них мы рассказывали в предыдущей статье.
Для заказов клиентов доступны следующие состояния:
Ожидается согласование;
Ожидается аванс (до обеспечения);
Готов к обеспечению;
Ожидается предоплата (до отгрузки);
Ожидается обеспечение;
Готов к отгрузке;
В процессе отгрузки;
Ожидается оплата (после отгрузки);
Готов к закрытию;
Теперь перейдем к документам отгрузки.
Сразу бросается в глаза дополнительная вкладка в журнале Документы продажи. Вот так выглядит журнал:
Оформлено: На вкладке отображается перечень оформленных документов продажи: реализации товаров и услуг, актов выполненных работ.

К оформлению: На вкладке отображается перечень заказов клиента, по которым необходимо оформить документы продажи: реализации товаров и услуг, акты выполненных работ. Также на закладке отображаются реализации товаров и услуг, по которым не завершен процесс отгрузки по ордерной схеме.
Перейдем на закладку к оформлению:

Команды «Оформить по заказам» и «Оформить по отгрузке» означают создание накладной (документ Реализации) двумя способами:
1. Если выполнить команду Оформить по заказам будет создана Реализация на все товары присутствующие в Заказах клиента, по которым не оформлены накладные.
2. А если выполнить команду Оформить по отгрузке. то будет сформирована реализация только на отгруженный товар складскими ордерами, при этом, если накладные уже были созданы ранее, система предложит их скорректировать в ордерной схеме
Тут же можно посмотреть состояние выполнения документов отгрузки.

В журнале появились обозначения, которые показывают состояние выполнения.

- Состояние оформление накладной. Флаг - Всё оформлено. Стрелка вверх-Дооформить накладную. Две стрелки вверх - Создать накладную.

- Соответствие расходным ордеров накладным. Две стрелки вверх - не оформлено, Флаг - соответствует накладным, стрелка вверх, стрелка вниз- не соответствует накладным.

Компания «Петербургские бизнес решения» будет рада видеть вас в числе своих клиентов!
Если у вас появились вопросы, вы можете воспользоваться любым удобным для вас средством связи.