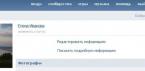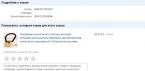Некоторые пользователи не удовлетворены стандартным курсором мыши, доступным в Windows 10.
Одни говорят, что он слишком маленький, другие, что слишком простой и теряется в пейзаже, третьи хотят анимированного или другого цвета.
Если вы хотите изменить курсор мыши в Windows 10 прочитайте это руководство.
Тогда узнаете, как можно изменить размер и цвет курсора, используя стандартные варианты, предлагаемые операционной системой.
Изменение размера курсора мыши и цвета в панели управления
Один из способов настройки заключается в использовании . В панели управления выберите раздел «специальные возможности».
Там найдите строку «изменение параметров мыши» и нажмите на нее, чтобы открыть окно, в котором можно ее настроить.

Откроется окно с именем «Упрощение работы с мышью». Там найдете список опций для настройки.

Вы можете выбрать один из трех разных цветов и трех различных размеров для каждого цвета.
Третий выбор изменяет эффект — указатель меняется в зависимости от цвета, на которым находится курсор.
После выбора оптимальных параметров, которые вы хотите использовать, нажмите кнопку «ОК», чтобы изменения активировались.
Изменить размер и цвет курсора мыши в настройках приложения
Второй метод, особенно хорошо подходит для устройств с сенсорными экранами, используя системные настройки ОС Windows 10.
Самый быстрый способ открыть настройки - это нажимать на клавиши «Windows + I».
После того, как приложение откроется, нажмите на раздел «специальные возможности».

В левой колонке нажмите на мышь. На правой стороне увидите три секции: изменение размера, цвета и изменение мыши с клавиатуры.
Первые два позволяют изменить размер и цвет, используя один из трех вариантов для каждого раздела.

Выберите какие хотите. После внесения изменений, закройте приложение с настройками и изменения будут активированы немедленно, без необходимости нажимать на кнопку «Сохранить».
Указатель одна из вещей рабочего стола windows 10, на которой требуется постоянно держать глаза.
По этой причине неплохо изменить его так, чтобы он был хорошо виден на экране.
Как можете видеть в этой статье, этот процесс очень легко сделать в Windows 10 – используя старую классическую панель управления или новые встроенные инструменты. Успехов.
Для улучшения внешнего вида ОС разработано большое количество программного обеспечения. Различные пакеты визуальных компонентов дают возможность изменять интерфейс, повторяя более новую версию системы. Существуют программы, которые меняют интерфейс не полностью, а только отдельные его составляющие – прозрачность окон, внешний вид кнопки «Пуск» или отображение курсора мыши.
Как изменить указатель мыши?
Это изменение позволит сделать облик вашей операционной системы более персонализированным и немного оживит его. Если вы пользуетесь Windows 7 заменить привычный внешний вид курсора можно двумя способами: через персонализацию компьютера или через панель управления.
Меняем указатель мыши через персонализацию
На рабочем столе правой кнопкой мыши вызовите диалоговое окно и выберете пункт «Персонализация». В разделе слева нас интересует «Изменение указателей мыши». Переходим в данный раздел.

В этой вкладке собраны все схемы, которые установлены на вашем компьютере. Из предложенного выберите новое отображение указателя и подтвердите изменения. Курсор тут же изменится на новый – только что вами выбранный. Если хотите отменить изменения, выберите тему по умолчанию – Windows Aero. Поэкспериментируйте со всеми курсорами, которые включены в Windows 7. Можно попробовать большие черные курсоры для мыши, вместо привычных белых.
Меняем курсор через панель управления для Windows 7
Здесь все просто. Заходим в Пуск → Панель управления → Мышь и выполняем манипуляции, описанные выше.
Если честно стандартный набор указателей очень сер и убог, там нет ничего интересного. Лучше всего скачать набор нестандартных указателей мыши и использовать их. Скачать их можно набрав в любой поисковой системе запрос «курсоры windows 7». Обратите внимание, что курсоры с расширением.ani – анимированные, а с.cur – мертвые. После того как вы найдете и скачаете понравившийся вам набор (архив с расширением.cur), распакуйте и скопируйте его в папку со стандартным набором C:WindowsCursors.


На вкладке «Указатели» в списке настройки выбираем «Основной режим» и нажимаем кнопку «Обзор». Открывается папка C:WindowsCursors, в которую вы предварительно скопировали новые указатели. Выделяем нужный понравившийся указатель и нажимаем кнопку «Открыть».

Просматривая, как меняются указатели, вы можете изменить отображение всех или только тех, которые вам понравились. После всех манипуляции необходимо сохранить новую схему. Нажимаем «Сохранить как», пишем название схемы и жмем «Ок».
Для изменения курсора мыши в любой версии виндовс нужно открыть панель управления. Для этого войдите в меню «пуск», а затем выберите пункт «Панель управления». Затем выбираем пункт «мышь», после чего переходим к непосредственному изменению свойств курсора.
Если пункта мышь в панели управления вы не находите, то можно выбрать пункт «все элементы панели управления» (доступно, например, в виндовс 7), и уже здесь найти «мышь».
После того как вы щелкните по этой надписи перед вами откроется меню, позволяющее менять свойства курсора. Необходимо выбрать подпункт меню «указатели». Здесь вы сможете задать новый указатель курсора. Для этого нужно сделать двойной щелчок по стандартному виду курсора в том или ином режиме. После этого перед вами откроется папка с курсорами, в которой и можно сделать выбор подходящего по виду курсора. Чуть ниже разберу подробней вопрос о настройках мыши в разных версиях Windows.
Где взять нестандартные курсоры?
Если стандартный набор курсоров покажется вам недостаточным, и интересного варианта вы не найдете, то можно скачать набор курсоров из интернета. Для этого введите в поисковой строке Яндекса или Гугла фразу: «курсоры для виндовс X», где X – номер вашей версии операционной системы.
К счастью сегодня выбор курсоров довольно велик. Можно выбрать варианты на любой вкус. Есть как классические варианты курсоров, так и варианты с анимацией. Нужно лишь выбрать понравившийся пакет курсоров и скачать его. Далее, для того чтобы курсоры были доступны для работы, нужно переместить скачанную папку по следующему адресу: «C:\WINDOWS\Cursors».
Стоит помнить, что если скачанные вами курсоры заархивированы, то перед применением нужно извлечь файлы из архива.
Скачать курсоры для Windows можете на этом сайте — http://7themes.su/stuff/kursory_windows/7
Как изменить курсор Windows 7
И так для того чтобы изменить курсор мыши в Windows 7 нужно зайти в панель инструментов.
В панели инструментов переключиться на Мелкие значки и в списки найти пункт Мышь.

Далее перейти на вкладку Указатели и в пункте схема выбрать понравившийся курсор для мыши. Если вы скачали нестандартные схемы и поместили их в папку Cursors то они должны тут появиться если этого не произошло то может кликнуть обзор и выбрать папку со скаченными курсорами сами.

Как изменить курсор Windows 8
В Windows 8 все делается также как и в Windows 7. Единственное в панель управления здесь можно попасть кликнув правой кнопкой на значке windows и выбрав Панель управления.

В панели управления выбираем Мелкие значки и пункт Мышь.

В свойствах мыши переходим на вкладку Указатели и выбираем понравившейся курсор мыши.

Как изменить курсор Windows 10
Отдельно стоит поговорить о смене курсоров виндовс 10, так как для нее процедура несколько отличается. Кроме того, эта операционная система предлагает расширенный функционал по смене внешнего вида курсора мыши.

В панели управления десятой версии виндовс требуется выбрать пункт «специальные возможности»,

а затем подпункт «изменение параметров мыши».

Выбрав в меню «упрощение работы с мышью» можно попасть в окно, позволяющее изменить параметры курсора.

В разделе «указатели мыши» пользователь может задать один из стандартных цветов курсора, а так же его размер. Всего в итоге пользователю доступно девять вариантов стандартного вида указателя.
Так же вы можете выбрать другой вид курсора из стандартных или скачанных вами во вкладке указатели, щелкнув два раза по режиму курсора, внешний вид которого вы хотите изменить. Затем выбирайте понравившийся вам вариант.
Также в Windows 10 можно изменить курсор мыши через параметры.


Слева ищем пункт Мышь и переходим к настройкам.

Во всех случаях, после выбора нового внешнего вида курсора, не стоит забывать о сохранении изменений. Для этого нажмите кнопку «Применить», а затем кнопку «ОК».
Инструкция
Чтобы изменить курсор, зайдите в «Мой » и выберите в верхней панели «Открыть панель управления», либо выберите «Панель управления» в меню «Пуск». Переключитесь на режим просмотра в формате мелких или крупных значков, найдите ярлык «Мышь и дважды щелкните по нему.
Конечно же, стандартными схемами курсоров все не ограничивается. В можно множество пакетов с курсорами. Для их установки, сначала скачайте пакет курсоров – обычно он находится в архиве, и распакуйте архив в каталог “C:/Windows/Cursors/Имя”, где «Имя» - название новой схемы курсоров.
После этого в свойствах мыши, всё в той же вкладке «Указатели», выберите схему «(нет)» и в окне «Настройка» кликайте на каждый вид курсора и заменяйте его курсором из скаченного архива в зависимости от действия мыши: основной режим, выбор справки, фоновый режим, графическое выделение и т.д. После настройки каждого элемента, нажмите кнопку «Сохранить как» в части «Схема» и введите желаемое название пакету курсоров. Для установки созданного вами пакета нажмите «Применить» и “OK”.
Инструкция
В открывшемся окне свойств перейдите на вкладку «Указатели», а затем выберите выпадающий список «Схема». На отобразится список установленных схем курсоров мыши. Вы можете выбрать любой понравившийся курсор. После того, как вы сделали выбор, установите курсор, нажав кнопку «Применить» и «OK».Вы увидите, что указатель и все его возможные варианты при растягивании окон и программ .
Кроме стандартных курсорных схем, вы можете скачать авторские курсоры для Windows в интернете, и распаковать архив с курсорами в папку “C:/Windows/Cursors”. Для того, чтобы скачанные курсоры не перемешались со стандартными, создайте папку и назовите ее по имени схемы курсора.После этого вернитесь в окно свойств мыши, выберите вкладку «Указатели», затем в выпадающем списке выберите схему «(нет)» и в окне «Настройка» кликайте на каждый вид курсора по описнаию и заменяйте его курсором из скаченного архива в зависимости от действия мыши.После настройки каждого элемента курсора, схему нужно будет сохранить. Нажмите кнопку «Сохранить как» в разделе «Схема» и введите желаемое название схеме курсоров. Для установки созданного вами пакета нажмите «Применить» и “OK”.
Видео по теме
Источники:
- как поменять указатель мыши
Несмотря на то, что курсор занимает незначительную площадь экрана, курсор имеет большое значение. Это не просто иконка – это продолжение вашей руки, и связь физического мира с виртуальным. Поэтому не удивительно, что многие люди хотят изменить курсор на более привлекательный и индивидуальный. В Microsoft Windows это можно осуществить или с помощью средств встроенных в систему, или с помощью дополнительного программного обеспечения.

Вам понадобится
- Инструменты: стандартные средства Microsoft Windows или программа Cursor FX от Stardock
Инструкция
Если вы хотите изменить какой-то отдельный курсор из схемы, например, иконку ожидания в виде песочных часов, выделите ее мышью из списка курсоров, нажмите кнопку «Обзор», подыщите подходящую замену и нажмите «Открыть».
Чтобы новый курсор стал активным, нажмите «ОК».

Указатели, которые поставляются вместе с Windows, не отличаются разнообразием или дизайнерскими изысками. Если вы хотите чего-то особенного, тогда воспользуйтесь дополнительным программным обеспечением.
Например, установите программу «Cursor FX» от Stardock. Эта программа позволяет поменять курсор несколькими щелчками мыши. Просто откройте программу, выберите понравившийся курсор из списка, и нажмите «Применить».

Видео по теме
Полезный совет
В состав Cursor FX входит около 20 схем. Причем буквально сотни дополнительных можно скачать с сайта программы.
Здесь можно выбрать курсоры различного размера, тематические, с интересными эффектами. Некоторые из них совсем необычные. Например, можно установить курсор похожий на ластик, конфету, или в виде жидкой анимированной капли ртути.
К тому же к каждому курсору можно подбирать различные эффекты: звуки, след от указателя, эффекты при щелчке, настраивать тени и многое другое.
Сайты, имеющие привлекательный внешний вид, пользуются большой популярностью у посетителей. Чтобы улучшить облик ресурса, их владельцы обычно полностью или частично меняют дизайн. Но добавление новых красочных элементов для оформления страниц, к сожалению, занимает много времени. Быстрым способом завладеть вниманием посетителей ресурса является замена привычного курсора на небольшое изображение. Для установки такого элемента на сайте нужно выполнить несколько несложных действий.

Вам понадобится
- - собственный сайт
- - иметь хотя бы начальные знания HTML
- - знать, где находится код CSS на сайте
Инструкция
Для замены указателя нужна картинка в формате.cur или.ani. Чтобы получить изображение, найдите в специально предназначенные для курсоров . Расширение.cur характерно для статических изображение, а.ani - для анимированных. Сохраните на компьютер понравившийся файл.
Залейте изображение для курсора на сайт. Затем в коде ресурса найдите тег
и внесите в него следующие изменения:Вместо записи "images/1.ani" обозначьте путь к залитой на ваш сайт картинке.
Если вы хотите, чтобы курсор при наведении на ссылку был в виде одной картинки, а при нахождении в области отсутствия ссылающегося элемента - имел вид другого изображения, то лучше для изменения указателя использовать CSS. Чтобы сделать такие преобразования, сначала залейте на сайт еще один файл с расширением.cur или.ani.
Затем в CSS вашего сайта сделайте запись "body {cursor:url("1.ani");}", указав вместо "1.ani" путь к залитому на сайт основному изображению для курсора. Этот код добавляет свойство менять курсор на указанную картинку к тегу
, в котором прописывается содержимое всех страниц ресурса.Потом напишите в CSS строчку "a {cursor:url("2.ani");}", заменив "2.ani" на путь к залитому на ресурс изображению курсора, которое должно возникать при наведении указателя на ссылку. Сделанная запись позволяет заменить курсор на соответствующую картинку при попадании указателя на любую ссылку на сайте, так как вносит изменения в свойство тега .
Видео по теме
Источники:
- Как создать сайт
- как поменять стрелку
Постоянство – хорошо, но иногда хочется разнообразия. Многие привыкли менять темы рабочего стола, заставки, некоторые не жалеют потратить время на то, чтобы поменять стандартные иконки папок на пользовательские, а о внешнем виде курсора мыши мало кто задумывается. И зря. Ведь поменять внешний вид курсоров совсем несложно.

Инструкция
В зависимости от установленной операционной системы в открывшемся окне необходимо дополнительно перейти в раздел «Принтеры и другое оборудование» или напрямую выбрать иконку мыши, кликнув на нее левой кнопкой мыши.
В нижней части окна вы можете посмотреть, как будет выглядеть курсор при совершении тех или иных операций (основной режим, выбор ссылки, выделение текста, выбор справки и так далее). При открытии окна отображаются те курсоры, которые используются в настоящий момент.
В верхней части окна под надписью «Схема» расположено выпадающее меню, в котором содержатся разные стили для курсора мыши. Выбрав нужный стиль оформления курсора (нажав на нужную строку левой кнопкой мыши), следует подтвердить свой выбор. Для этого необходимо нажать на кнопку «Применить» и «OK».
Для того чтобы вернуть прежний вид курсора мыши, следует нажать на кнопку «По умолчанию» или выбрать в выпадающем меню тот стиль, который был установлен изначально. Пункт «Нет» обозначает то, что курсор будет отображаться в соответствии с выбранной для операционной системы темой.
Некоторые элементы веб-страниц при наведении курсора мыши изменяют его внешний вид - это по умолчанию предписано им настройками языка HTML (HyperText Markup Language - «Язык разметки гипертекста»). В этом языке есть средства, позволяющие изменить такие же настройки и для других элементов страниц. При необходимости для этих целей можно использовать и язык CSS (Cascading Style Sheets - «Каскадные таблицы стилей») и клиентский язык сценариев JavaScript.

Инструкция
Используйте атрибут style, чтобы иметь возможность задать нужное значение переменной cursor в теге интересующего вас объекта веб-страницы. Например, HTML-код текстового поля ввода, который предписывает браузеру посетителя менять внешний вид курсора таким же образом, как и при наведении его на ссылку, можно написать так:
Выберите нужный вам вариант внешнего вида курсора из списка допустимых для параметра cursor значений. В приведенном в предыдущем шаге образце использовано значение pointer - точно такой же эффект дает и значение hand. Кроме этих двух значений предусмотрены следующие варианты внешнего вида курсора: crosshair, e-resize, help, move, n-resize, ne-resize, nw-resize, progress, s-resize, se-resize, sw-resize, text, w-resize, wait. Например, чтобы в приведенном выше образце кода курсор принял форму не руки, а двунаправленной стрелки из левого верхнего угла в правый нижний, вместо значения pointer надо использовать nw-resize:
Буквы перед значением resize помогают определить в какие стороны направляет стрелку это значение - они, как на
Если же вам нужна вялотекущая замена и вы понятия не имеете, как поменять курсор мыши на Windows 7, то в этом обзорчике всё будет просто и понятно. В путь!
Шаг 1
Начнём с банальщины! Переходим в «Пуск» и жмём «Панель управления» — обыкновенно и цинично.
Шаг 2
Шаг 3
На разделочной доске «устройства и принтеры» нужно мелко нашинковать графу «мышь».
Шаг 4
Всё, мы оказались в мышечных свойствах. Нам нужно тырнуть во вкладку «указатели» и выбрать подходящую схему для курсорчиков . После, жмём «ок ». Желательно поставить две нижние галочки - «врубить тени» и «задействовать темы» .
Добавляем новые курсоры
Этап 1
Если ваши курсоры скупые, обыденные и простые, то надо скачать архивчик новеньких гаджетов. Какой же сайтик вам посоветовать?
http://7themes.su/stuff/kursory_windows/7
— жмём и подбираем указатели, а далее выбираем «прямая ссылка». Пошла скачка.
Этап 2
Курсоры предоставляются в формате Zip, чтобы их извлечь, нам для начала нужно установить winrar .
Этап 3
После открытия файла, жмём «извлечь» — создаём папку на рабочем столе - пихаем все скаченные курсоры туда.
Этап 4
Теперь, мы переходим опять в отдел «указатели» и выбираем одни из скаченных типов курсора.
Пошаговые действия: «обзор» — отправляемся на рабочий стол - открываем папку с курсорами, которые мы закачали на рабочий стол - выбираем курсор. Не забываем нажать «ОК», дабы изменения вступили в силу.
Следовательно, можно собрать разнообразные курсоры воедино - получиться индивидуальная схема или банально задействовать тематический комплект. Выбор за вами!
Дополнительные возможности мышки
1. В завершении , можно рассмотреть все мышиные свойства. Например, в разделе «кнопки мыши» — вы имеете право поменять кнопки местами. Теперь правая будет отвечать за открытие файлов, ярлыков, а левая за свойства. Актуальный подход д ля левшей.
2. Если вы медленно щёлкайте по ярлычку и иному файлу и в результате этого, он иногда не открывается. Переместите ползунок в левый угол.
3. Вот ещё «Залипание » отличное свойство, можно при перетаскивании файла не зажимать левую кнопку, то бишь чуть подержал и отпустил - файл теперь без лишнего зажатия будет в вашей власти.
Скоростные особенности
1) В разделе параметры указателя, следует обратить свой взор на вкладку «перемещение». Таким образом, можно контролировать скорость мышки - рекомендую поставить на максимальное значение.
2) Взгляд направить следует чуть ниже и увидеть раздел «видимость» — ставим галочку и теперь мышка будет двоиться, троиться и даже четвериться при передвижении. Забавное свойство!
3) Скрывать указатель - когда печатаете, то курсор пропадает и не мешает вам. Удобно, я бы не стал ничего менять.
4) Обозначить расположение указателя - нажав клавишу CTRL, вы можете обнаружить свой курсор, если вдруг он ускользнул из виду. Это некий опознавательный знак в виртуальном мире.
Крутящийся шар
И последний аспект,на который стоит обратить внимание - это «колесико». Выбрав функцию «на один экран», колесо будет прокручиваться крайне мощно, то бишь сразу попадёте в конец страницы. Если же вас не устраивает скорость прокрутки - сделайте цифру выше или ниже, в зависимости от ваших предпочтений.